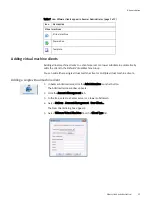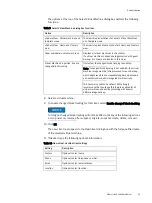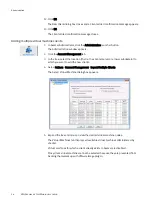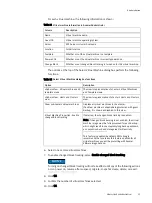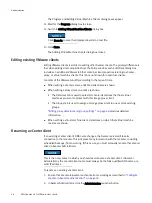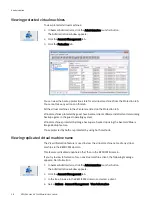Upgrading Avamar proxy software
45
Configuration and Setup
13. In the Resources pane, select a datastore in the Datastore list.
This datastore is where you will upload the ISO file.
Note: If you are performing multiple upgrades, you should select a datastore that is
accessible to the greatest number of proxies.
14. Right click the datastore and select Browse Datastore.
The Datastore Browser window appears.
15. In the Folder tree, select a folder.
This folder is where you will upload the ISO file.
16. Click Upload files to this datastore, then select Upload file.
The Upload Items dialog box appears.
17. Browse to the ISO file that you downloaded in step
18. Select the ISO file and click Open.
The Upload Items dialog box closes.
19. If an Upload/Download Operation Warning appears, click Yes to dismiss the warning
and continue with the upload.
20. Wait for the upload to complete.
21. Switch to vSphere Client window VMs and Templates view by clicking View > Inventory
> VMs and Templates.
22. In the left pane, locate and select the proxy you want to upgrade.
23. Right click Edit Settings.
The Virtual Machine Properties dialog box appears.
24. In the Hardware list, select CD/DVD Drive 1.
25. Set the following options:
a. In Device Status, select Connected.
b. In Device Status, select Connect at power on.
Summary of Contents for Avamar 6.1
Page 1: ...EMC Avamar 6 1 for VMware User Guide P N 300 013 353 REV 07 ...
Page 6: ...6 EMC Avamar 6 1 for VMware User Guide Tableses ...
Page 48: ...48 EMC Avamar 6 1 for VMware User Guide Configuration and Setup ...
Page 72: ...72 EMC Avamar 6 1 for VMware User Guide Administration ...
Page 96: ...96 EMC Avamar 6 1 for VMware User Guide Protecting the vCenter Management Infrastructure ...
Page 102: ...102 EMC Avamar 6 1 for VMware User Guide Plug in Options ...