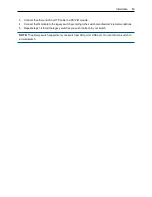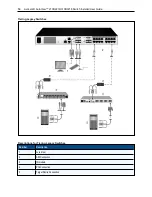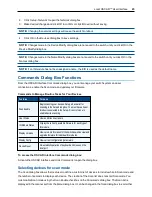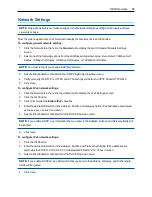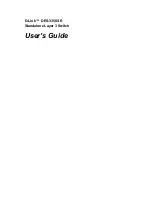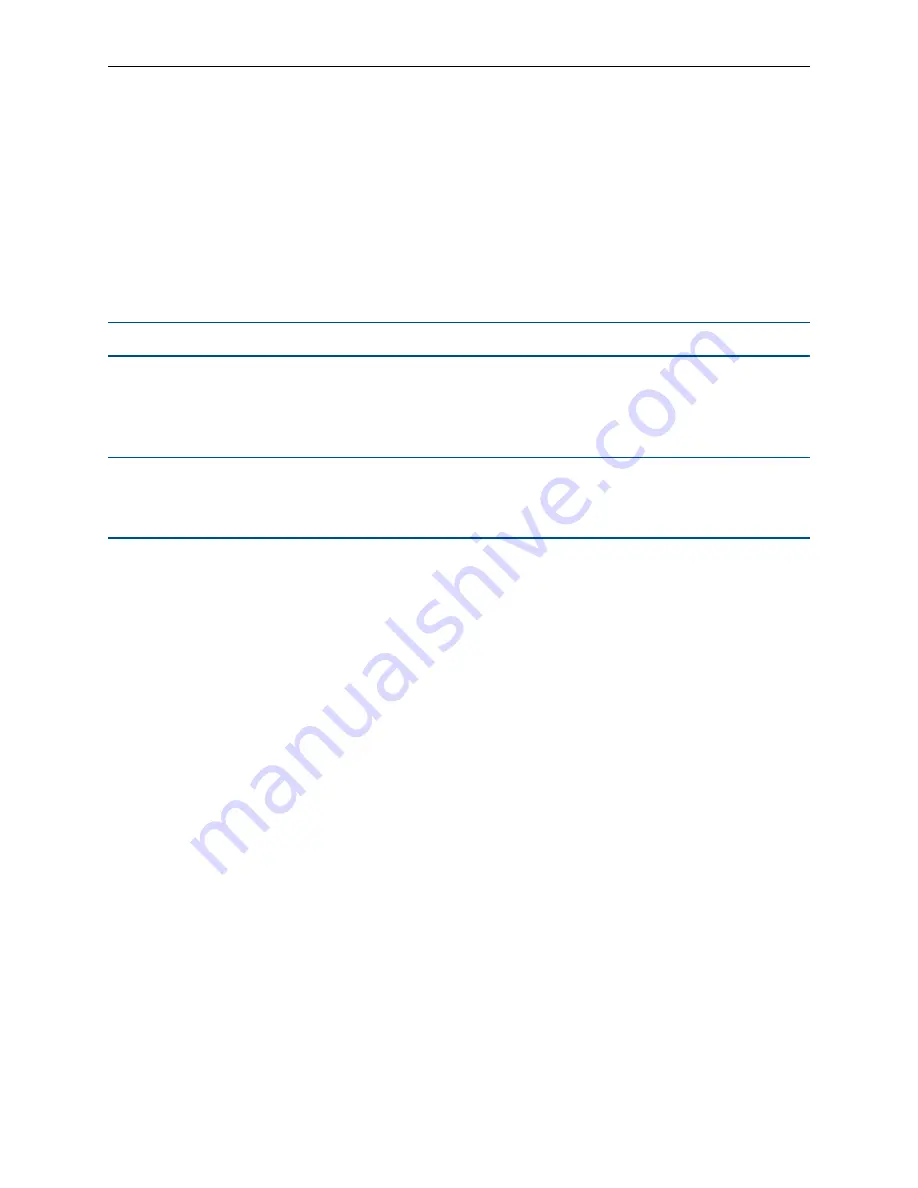
26
.....
Avocent® AutoView™ 2108/2216/3108/3216 Switch Installer/User Guide
by name, EID, or port by choosing one of the buttons. If a device on the list is
unavailable
, it is skipped. Watch
mode views a device unless a conflicting network user blocks the path to that device. If a conflict is detected
in Watch mode (or the device is unavailable), the device to be viewed is skipped.
To add devices to the Scan list:
1.
Activate the OSCAR interface and click
Setup - Scan
to open the
Scan
dialog box.
2.
The dialog box contains a listing of all devices attached to your switch. Click the checkbox to the right of
the device, double-click on the desired entry, or highlight the device, and click the
Add/Remove
button to
toggle the
Scan
checkbox setting. You can select up to 100 devices for inclusion in the Scan list.
NOTE:
Click the
Clear
button to remove all devices from the Scan list.
3.
In the Time field, type the number of seconds (from 3 - 255) to display each device while scanning. The
default is 15 seconds per device.
4.
Click
OK
.
NOTE:
The order in which the devices appear in the
Scan
dialog box is based on the order in which they
were selected. Scanning a single device multiple times during a loop is not supported. Scan time must be
the same for all devices.
Enabling or disabling scan mode
To start the Scan mode:
1.
Activate the OSCAR interface and click
Commands
. The
Commands
dialog box is displayed.
2.
Select
Scan Enable
in the
Commands
dialog box. Scanning will begin.
3.
Click
X
to close the
Commands
dialog box.
To cancel Scan mode:
Select a device if the OSCAR interface is open.
-or-
Move the mouse or press any key on the keyboard if the OSCAR interface is not open. Scanning will stop at
the currently selected device.
-or-
From the
Commands
dialog box, clear the Scan Enable checkbox.
Viewing and disconnecting user connections
You can view and disconnect users through the
User Status
dialog box. The username (U) and server (S) will
always be displayed when connected to a device (local or remote). You can display either the device name or
EID number to which a user is connected. If there is no user currently connected to a channel, the username
and device fields will be blank.
To view current user connections, activate the OSCAR interface and click
Commands > User Status
to open
the
User Status
dialog box.
Summary of Contents for Avocent AutoView 2108
Page 1: ...Avocent AutoView 2108 2216 3108 3216 Switch Installer User Guide ...
Page 6: ...iv Avocent AutoView 2108 2216 3108 3216 Switch Installer User Guide ...
Page 12: ...6 Avocent AutoView 2108 2216 3108 3216 Switch Installer User Guide ...
Page 54: ...48 Avocent AutoView 2108 2216 3108 3216 Switch Installer User Guide ...
Page 70: ...64 Avocent AutoView 2108 2216 3108 3216 Switch Installer User Guide ...