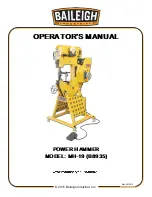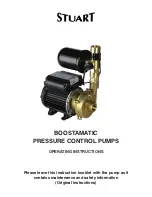28
MPS-4009 Multi-Chemistry Power Supply Operations Manual Supplement
InterMetro Industries Corporation
Opening the Metro BatteryPro Power Properties Dialog Window
The Power Properties dialog is entered by right-clicking on the Metro BatteryPro status tray
icon, highlighting (with the mouse pointer) and selecting “Open Power Properties” with a left
click.
Right click on Metro BatteryPro status tray icon and select left click
on “Open Power Properties” to enter Metro BatteryPro Power
Properties configuration dialog.
Configuration
Select “Configuration” tab in Metro BatteryPro
Power Properties dialog.
Set the following:
1. Power Scheme Settings.
2. Always Display Battery Status.
Click on “Apply” button to apply new values.
Click on “X” to minimize the dialog back to the
status tray icon.
Click on another tab to view or edit other settings.
Configuration Setting:
The Configuration Setting sets three delays when the workstation is not actively being
used:
1. “Turn off monitor”: delay until the system turns off the workstation display monitor.
2. “System standby”: delay until the system enters standby mode.
3. “System Hibernates”: delay until the computer enters hibernation.
4. “Charging Mode”: turns Fan on (Fastest) or Fan off (Quiet).
Always Display Battery Status Checkbox:
The “Always Display Battery Status” checkbox controls the display of the Desktop Status
Window:
•
The Desktop Status Window is enabled to view immediately by left clicking on to check
the box on the Scheme tab. This performs the same function as the procedure in
“Displaying the Desktop Status Window” above.
•
The Desktop Status Window is disabled and hidden from view immediately by
unchecking the box on the Scheme tab. This performs the same function as the
procedure in “Hiding the Desktop Status Window” above.