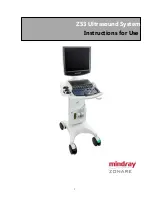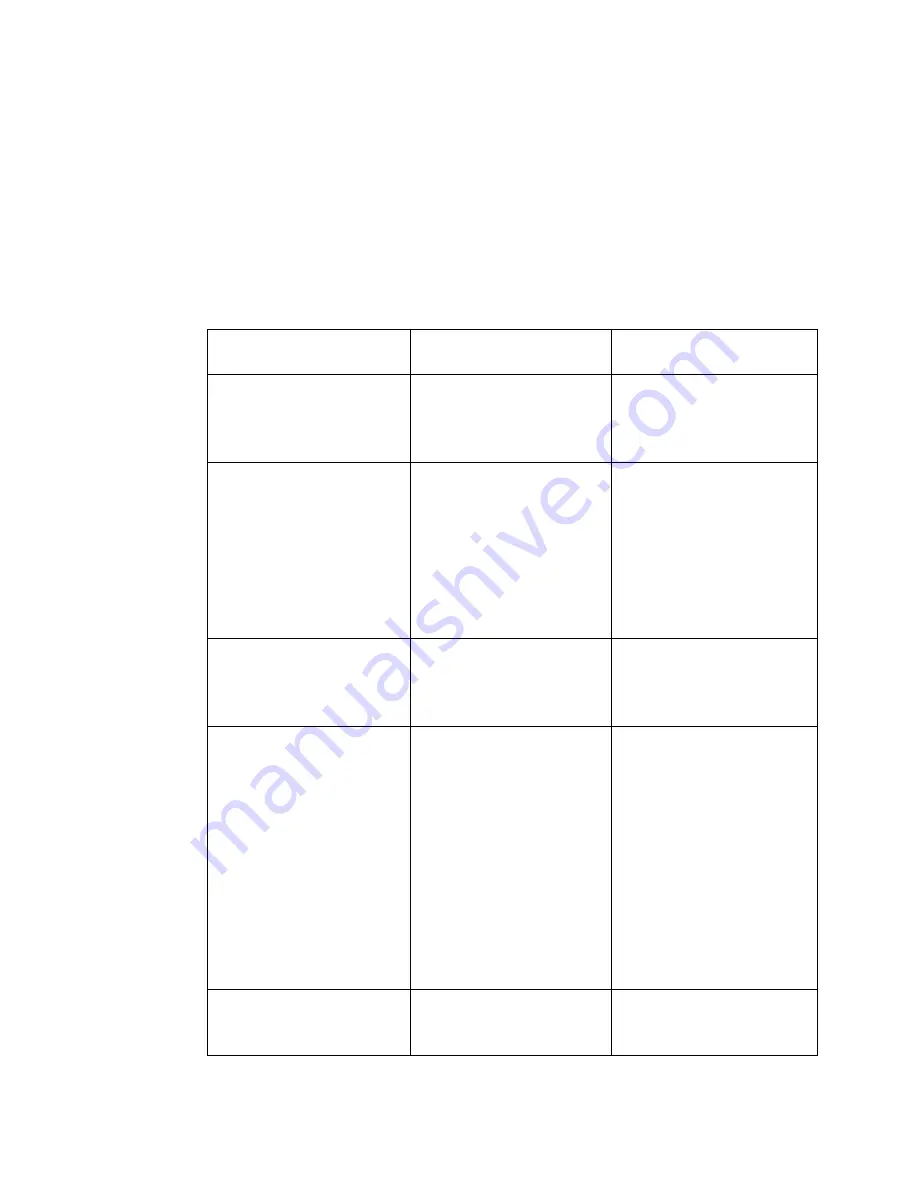
PACEdge User Manual
Section 4
GFK-3178B
Nov 2020
Quick Start Guide
5
Section 4:
PACEdge Access and Configuration
Options
To fully experience the PACEdge product you must use a web browser. However, users can also
access PACEdge with an SSH client or with an attached keyboard. The table below illustrates the
steps needed for each approach.
Access via a web browser
Access via ssh client
(optional, admin functions)
Access via keyboard, display
(optional, admin functions)
1.
Open a browser and
enter the IP address.
(See Section 3.1.1)
1.
Connect via SSH using a
known IP address (See
Section 3.1.1)
1.
Log in:
user: admin
password: edgestack
2.
The first time you
connect, a warning
message will appear that
states that the identity of
the device could not be
confirmed.
3.
Click on Advanced and
Accept to proceed.
2.
The first time you
connect, a warning
message will appear that
states that the identity
of the device could not
be confirmed.
3.
Click on Advanced and
Accept to proceed.
2.
Change your password
during your first login
when prompted.
4.
Read and accept the
Emerson End User
License Agreement.
4.
Log in:
user: admin
password: edgestack
3.
If desired, perform
administrative tasks.
5.
PACEdge Home page:
Shortcuts to Cockpit,
Node-RED, Grafana,
Portainer, and
Chronograf will be
shown.
6.
Click on Node-RED
7.
Log in:
user: admin
password: edgestack
8.
Start exploring example
flows or creating a flow
5.
Change your password
during your first login
when prompted.
4.
To fully use PACEdge
functionality, access
using remote client via a
browser interface
9.
Consult User Manual
Example section for
details