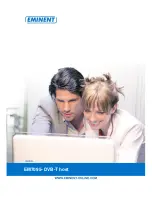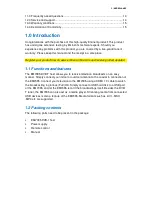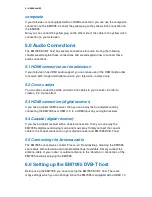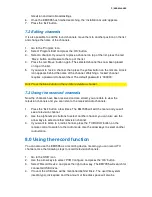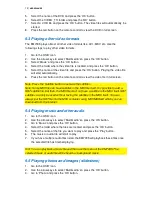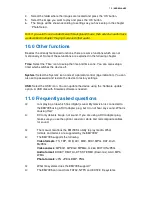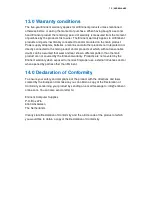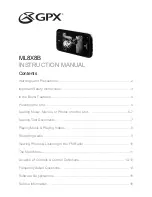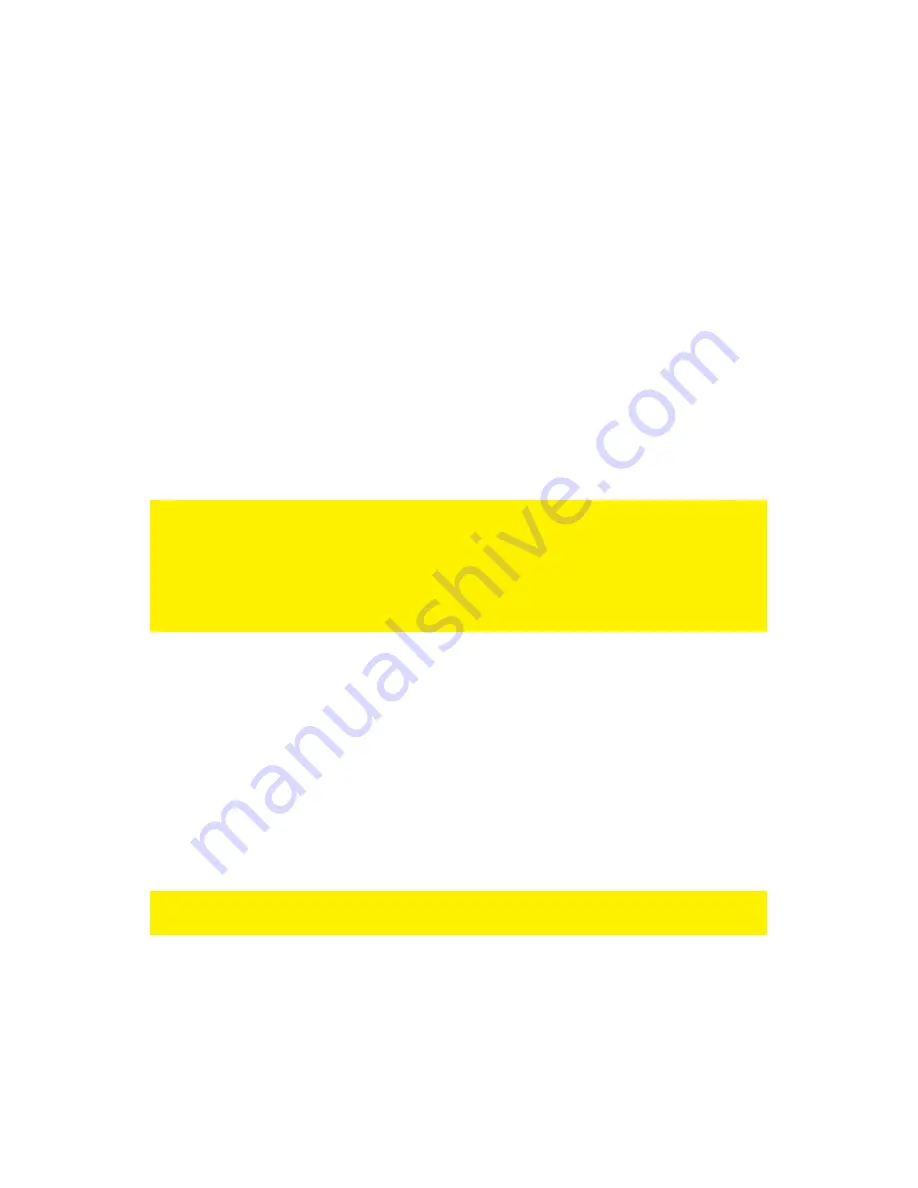
12 |
NEDERLANDS
5.
Select the name of the DVD and press the ‘OK’ button.
6.
Select the ‘VIDEO_TS’ folder and press the ‘OK’ button.
7.
Select a .VOB file and press the ‘OK’ button. The video files will automatically be
started.
8.
Press the red button on the remote control to view the DVD in full screen.
9.3 Playing other video formats
The EM7095 plays almost all other video formats like .AVI, .MKV etc. Use the
following steps to play other video formats.
1.
Go to the ‘USB’ icon.
2.
Use the arrow keys to select ‘Multimedia’ en press the ‘OK’ button.
3.
Select ‘Movie’ and press the ‘OK’ button.
4.
Select the folder where the video file is located, and press the ‘OK’ button.
5.
Select the name of the video file and press the ‘OK’ button. Playing the video file
will start automatically.
6.
Press the red button on the remote control to view the video file in full screen.
Note: Press the ‘Subtitle’ button to activate the subtitles.
Note: Some MKV files do have subtitles in the MKV file itself. It is possible to add a
SRT subtitle file, but then, the MKV file must not have a subtitle in the MKV itself. SRT
subtitles can only be used without having the subtitles in the MKV itself. You can
always put the SRT file into the MKV container using ‘MKVMERGE’ which you can
download from the internet.
9.4 Playing music and other audio
1.
Go to the ‘USB’ icon.
2.
Use the arrow keys to select ‘Multimedia’ en press the ‘OK’ button.
3.
Go to ‘Music’ and press the ‘OK’ button.
4.
Select the folder where the files are located and press the ‘OK’ button.
5.
Select the name of the file you want to play and press the ‘Play’ button.
6.
The music or audio file will start to play.
7.
If you have multiple audio files listed, the EM7095 will playback these files once
the selected file has finished playing.
Hint: You can playback a music file and then use the menu of the EM7095. The
selected music or audio file will be heard as background music.
9.5 Playing photos and images (slideshow)
1.
Go to the ‘USB’ icon.
2.
Use the arrow keys to select ‘Multimedia’ en press the ‘OK’ button.
3.
Go to ‘Photo’ and press the ‘OK’ button.
Summary of Contents for EM7095
Page 1: ...EM7095 DVB T host...
Page 16: ...EM7095 05 2010...