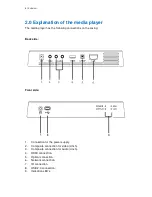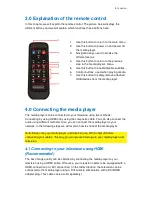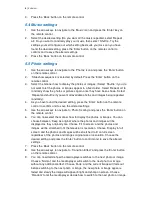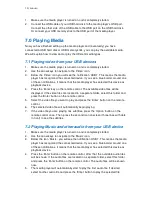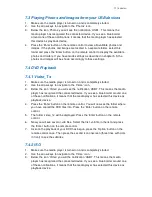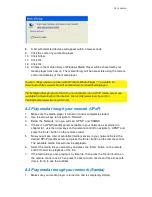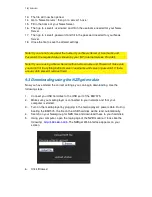16 |
ENGLISH
13. The file will now be opened.
14. Go to ‘News-Servers’, then go to ‘server1.host=’.
15. Fill in the name of your News Server.
16. Then go to ‘server1.username’ and fill in the username needed for your News
Server.
17. Then go to ‘server1.password’ and fill in the password needed for your News
Server.
18. Close the file to save the altered settings.
Note! If you are not sure about the name of your News Server or Username and
Password, the required data is known by your ISP (Internet Service Provider).
Note! If you are using a News Server without a Username and Password, make sure
you do not fill in anything behind ‘server1.username and server1.password’. If there
are any dots present, remove them!
9.3 Downloading using the NZBget module
Now you have altered the correct settings, you can begin downloading. Use the
following steps.
1. Connect you USB hard disk to the USB port of the EM7075.
2. Make sure you media player is connected to your network and that your
computer is started.
3. Turn on the media player by plugging in the media player’s power cable. During
booting the EM7075, the file on the USB hard disk will be read automatically.
4. Search on your Newsgroup for NZB files and download these to your hard disk.
5. Using your computer, open the login page of the NZB module. It looks like the
following:
http://192.168.1.125
.The NZBget Web interface appears on your
screen.
6. Click ‘Browse’.