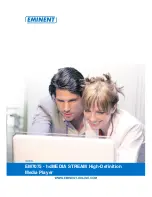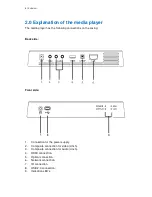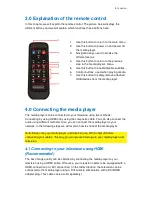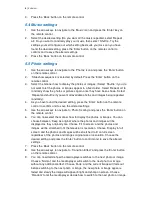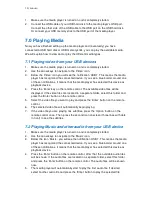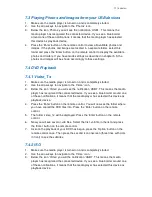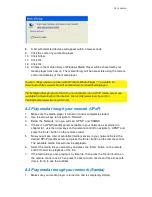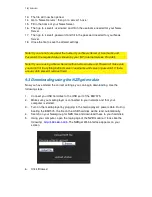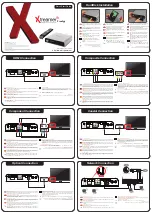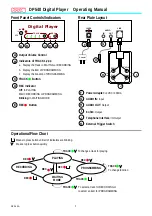9 |
ENGLISH
10. Press the ‘Back’ button on the remote control.
11. Use the arrow keys to navigate to ‘Interval time’ and press the ‘Enter’ key on the
remote control. Select the amount of time needed before switching to another
photo or image.
12. Choose the desired setting and press the ‘Enter’ key to confirm and to save the
altered settings.
13. Press the ‘Back’ button on the remote control.
5.6 Network settings
In the following steps we will explain how to setup the media player for network usage.
1. Use the arrow keys to navigate to ‘Network’ and press the ‘Enter’ button on the
remote control.
2. ‘Network setup’ is selected by default. Press the ‘Enter’ button on the remote
control.
3. You have two options:
DHCP
(recommended)
Choose ‘DHCP’ if there is a DHCP server in your network which can provide the
media player the correct IP-Address settings. Press the ‘Enter’ button on the
remote control.
Static
Choose ‘Static IP’ if there is not a DHCP server in your network which forces you
to fill in the correct IP-Address settings yourself. Press the ‘Enter’ button on the
remote control to advance in the IP-Address settings menu. Follow the
instructions on the screen to enter the correct settings. You will need to enter an
IP-address within the IP range of your network, and it needs to be unique. The
subnet mask, gateway and DNS addresses are the same as used in your
network.
4. Now use the arrow keys on the remote control to navigate to ‘Device name’ and
press the ‘Enter’ button on the remote control.
5. Fill in a name using the remote control. With this name the media player will be
visible within your network. After given a name, navigate to ‘OK’ and press the
‘Enter’ button on the remote control to confirm and to save the altered settings.
6. Press the ’Home’ button on the remote control in order to return to the media
player’s main menu.
7. Congratulations! The media player has been setup and is ready to be used!
6.0 Connecting a USB device
You can use the full potential of the media player when connecting a USB hard disk or
USB memory stick filled with (HD) media, to the media player’s USB 2.0 port. The
moment a USB hard disk or USB memory stick is connected, the media player will
detect this device automatically and you can begin to enjoy your media player. We will
explain how to connect a USB hard disk or USB memory stick in the following steps.