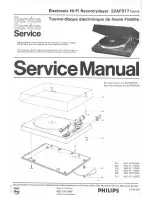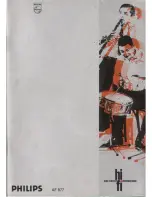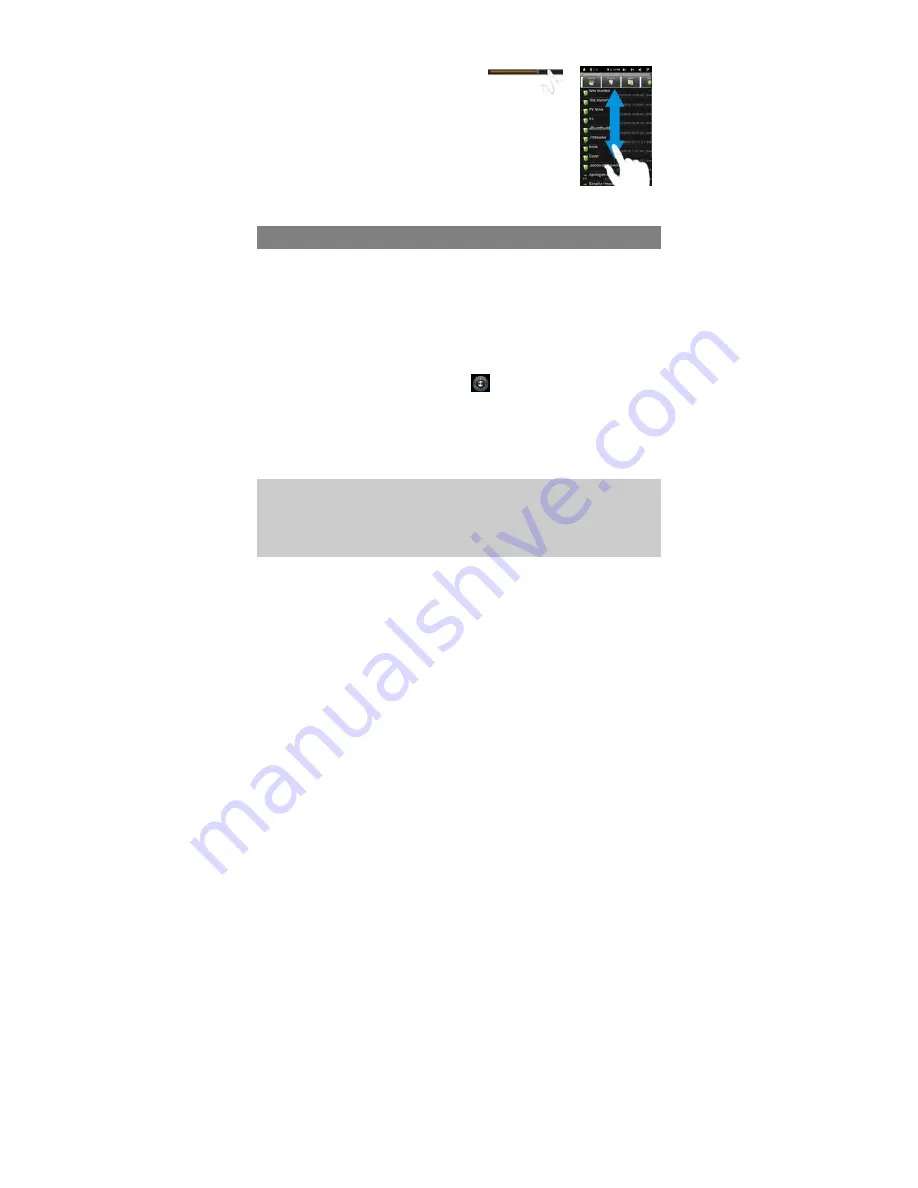
10
Other Touch Screen Actions
y
When watching a video or listening to
music, you can tap on the progression
bar to go directly to a different location in
the video or song. You can also use your finger to drag the
cursor in the progression bar to another location in the video
or song.
y
In different browsers (File, Music, Video, Photo, etc.), you
can hold your finger on the screen and then drag up and
down to scroll the file list up and down.
y
In some browsers (File, Music, Video, Photo, Web etc.), you may hold your
finger on an item to display options.
Accessing Internet
This device features built-in Wi-Fi technology so that you can access the internet over
Wi-Fi network.
First of all, you need to configure a Wi-Fi network. For such purpose, you need to stay
in a Wi-Fi service zone. Whenever it is within the range of a WiFi network you have
configured, the device will attempt to make a connection.
Make WI-FI Connection
Before launching an Internet application such as the web browser, you first need to
activate the Wi-Fi and configure a Wi-Fi network.
(1) In the Home Screen, tap the Setting icon
to display system settings.
(2) Tap “Wireless & networks”.
(3) Tap the “
Wi-Fi
” setting to turn the Wi-Fi on if it is off.
(4) Select “
Wi-Fi settings
”, this device will scan automatically for available Wi-Fi
networks and display the result. The list of available networks shows all the
wireless networks of which your device is within the service range.
Note:
a) The available network list is constantly refreshed automatically.
b) When the Wi-Fi is enabled, the device will connect automatically to your configured
networks when they are in range.
c) If the device detects a network that has never been configured, it will display a no-
tification icon.
(5) Tap the network you want to connect to, enter the network information (password)
if required and then tap “Connect”. This device will now attempt to establish a
connection to that Wi-Fi hot spot with the network parameters you entered.