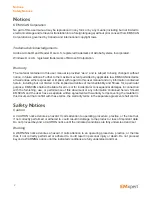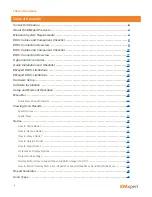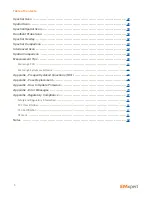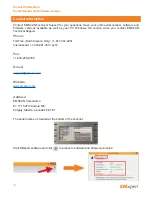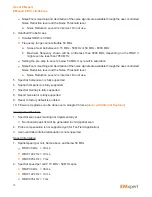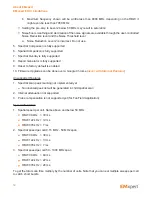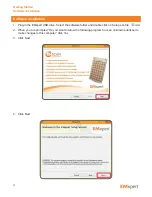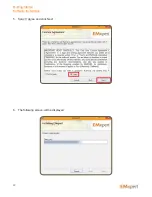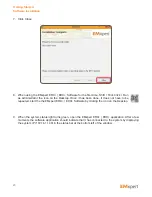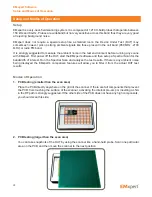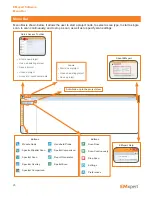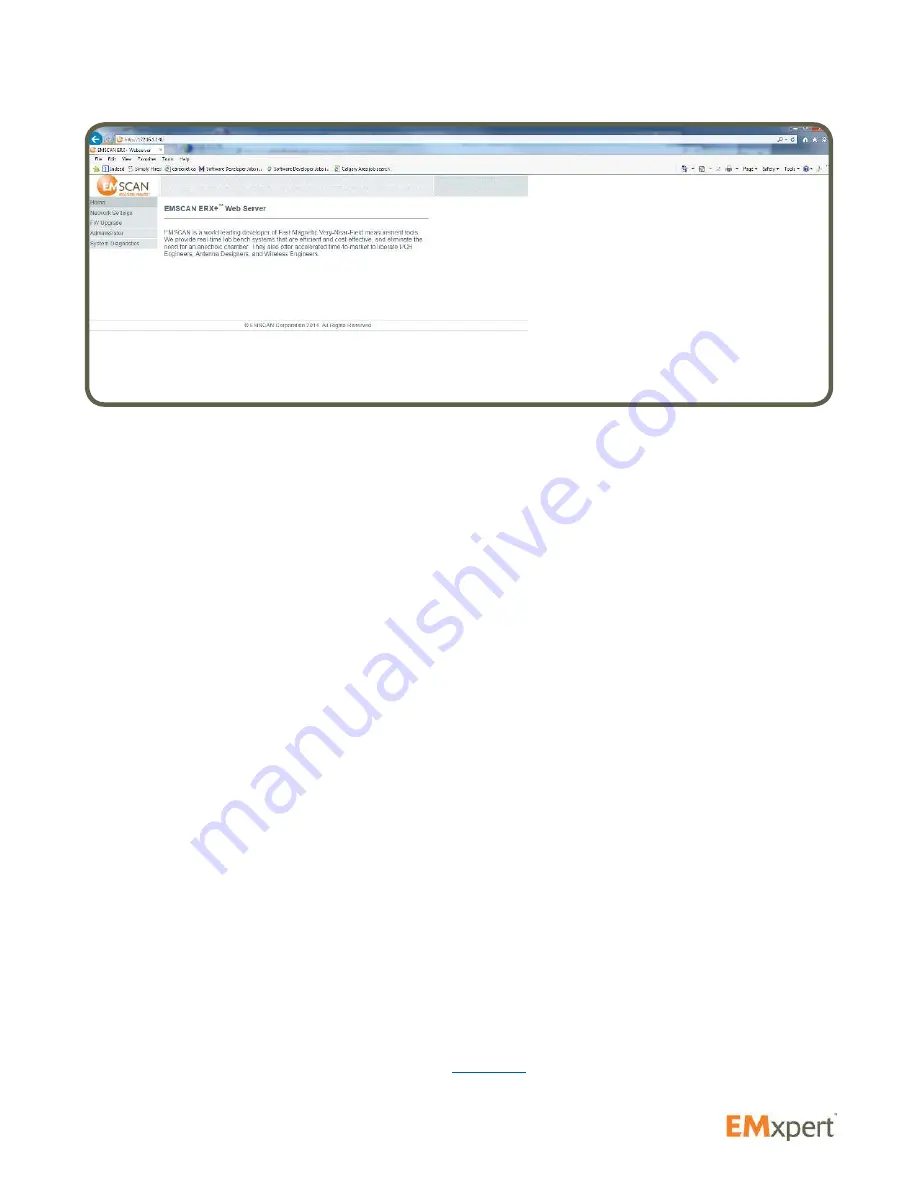
14
6. If you do not see a web page like the one above or if it is very slow to come up please follow these
troubleshooting steps:
a. Can you ping the ERX+ | EHX+ 172.16.1.148? If yes, go to step “c”
b. If not, check again that your PC is on the same subnet as the ERX+ | EHX+. Reset the
ERX+ | EHX+ to factory default which will ensure the ERX+ | EHX+ has the 172.16.1.148 IP
address and make sure your PC is set at 172.16.1.99.
c. If you are able to ping, try to open the web server page http://172.16.1.148. If it opens quickly, go
to the next step 7. If it is sluggish or you can’t open the web page go to step “d”
d.
You might have a rule that blocks HTTP traffic and/or traffic to 172.16.1.148. Check or ask your IT
department to check your PC configuration for general traffic rules. Temporary disable the firewall
if possible or set it to let pass all TCP/IP, ICMP and HTTP traffic for both inbound and outbound
traffic of 172.16.1.148. Go through every single setting, switch to any “Advanced/Expert” mode as
well if it available and look for any rules that could block such traffic.
7. When the system status light turns green, open the EMxpert ERX+ | EHX+ application. After a few
moments the software application should indicate that it has connected to the system by displaying
the system IP (172.16.1.148) in the status bar at the bottom left of the window.
Try running a scan; if it gets blocked in the middle and/or you see an error message, take a look at
the Windows Event Viewer of your computer and search for the event log of the firewall application,
which will show if it has blocked something. That is the best way to figure out if something is blocked
by most firewall software. Take or ask your IT to take the corrective actions to let TCP/IP, ICMP and
HTTP traffic pass for both inbound and outbound traffic of 172.16.1.148; it might be a deep setting
that was not obvious at first.
Try changing both the ERX+ | EHX+ and your PC to a completely different subnet (e.g. 10.10.10.xx,
etc.); your IT department may have suggestions as well.
If you are still not able to run, take another laptop with no firewall to make it a test laptop. Change its
IP to 172.16.1.148 and connect to the problematic laptop set at 172.16.1.99 with a crossover Ethernet
cable and by setting them up in the same Workgroup. Get the two PC to talk to each other by pinging,
sending files, etc. Then run a freeware tool e.g.
Wireshark
that sends data back and forth. If there are
communication issues then you will definitely know something is blocked by the 172.16.1.99 laptop.
About EMxpert
Quick Installation and Checklist