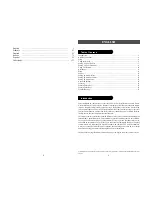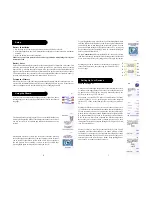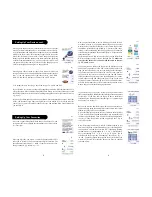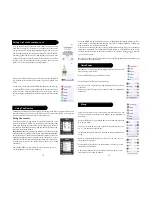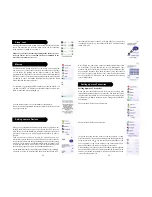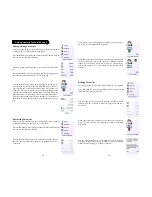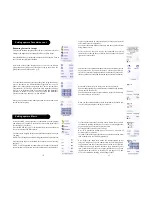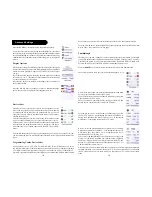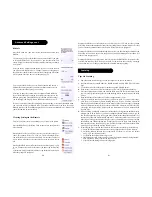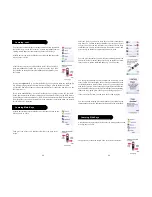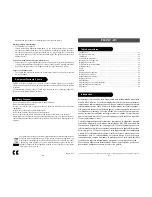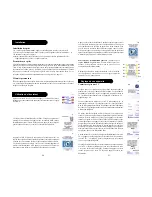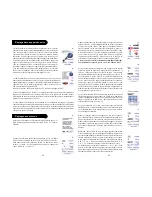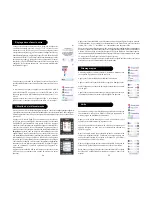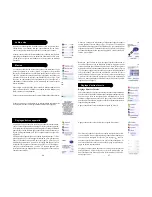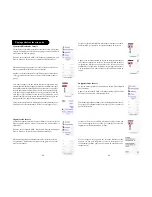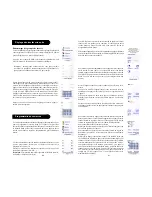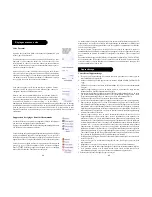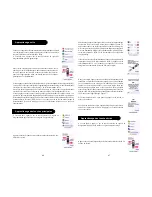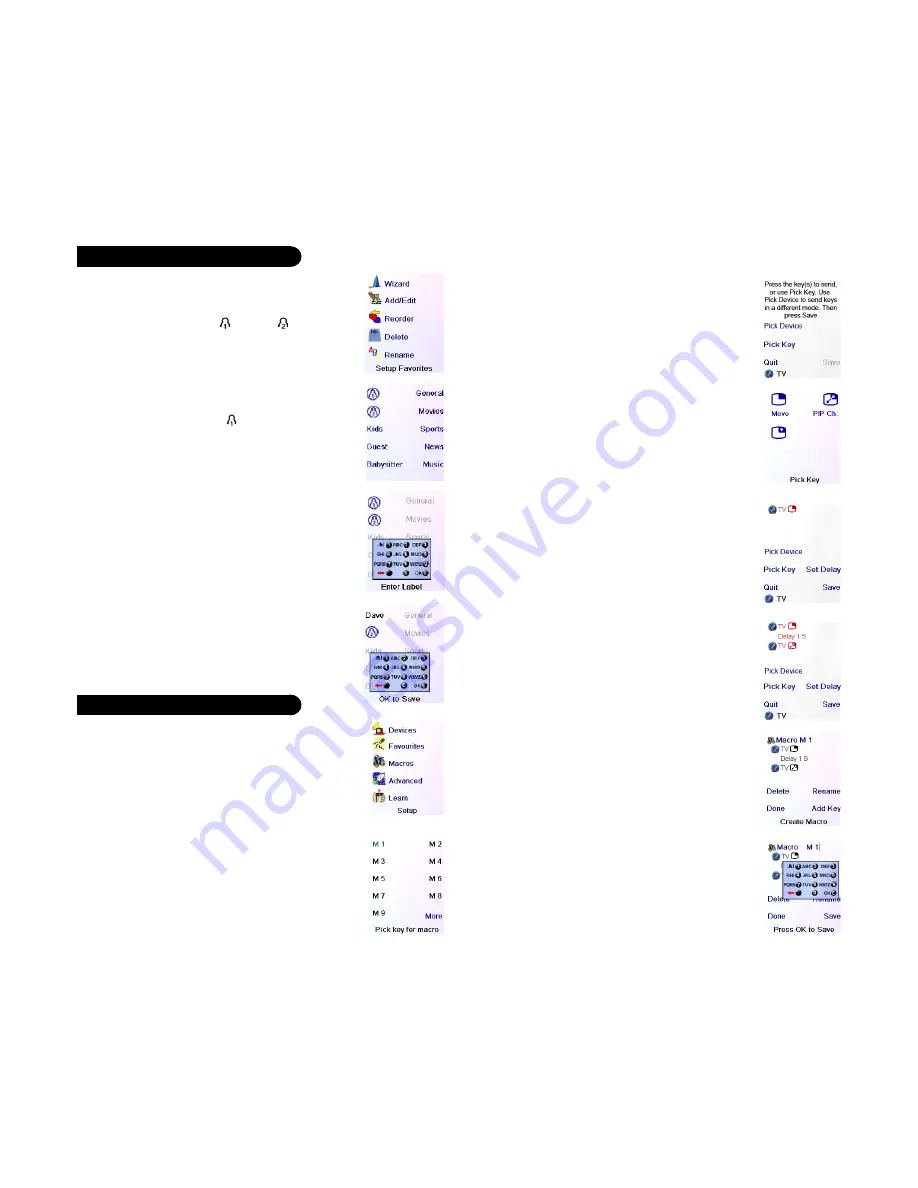
17
16
Setting up more Favourites, cont.
Renaming Favourite Groups
This lets you Rename the groups that you save your favourites in. For
example you might want to rename to Dave, or to Isabel.
Press the HOME
key, select Setup, and then select Favourites. Then at
the screen to the right select Rename.
Note, none of the groups are grayed out so you can even rename
groups that don’t yet have any favourites set up in them. Pick the
group that you want to Rename, e.g. .
You enter the new name for the favourites group using the numeric
keys on the remote, in a similar fashion to typing in text on a cell
phone. E.G. in this example we pressed the 3 key on the remote to
enter the letter “D.” Then we pressed the 2 key repeatedly until the
letter “a” was displayed. Then we waited a second and repeatedly
pressed 8 to select “v.” Then we waited a second and repeatedly
pressed the number 3 key until “e” was selected.
When you’ve entered the new name, press OK to save the new name
for the favourites group.
Setting up more Macro
T
he Macros allow storing sequences of commands. You can program
and store up to 27 sequences of successive keystrokes (max 99) for
several keys of your choice.
Press the HOME
key to go to the Home Screen, then press the Side
Key next to Setup then select Macro.
The next screen displays all the names per default of the Macros you
can setup.
NOTE: The existing Macros already Programmed are in green colour.
Press the screen key next to the name of the Macro you want to setup.
(M1, M2….)
NOTE: It will be possible to rename later on the name of the macro
(name limited to 6 characters to avoid conflict with screen display).
Tip: Set up your macro on a sheet of paper by writing down the series
of keystrokes that is composed of.
If you press the button Mode or Favourite or Home, you'll exit from
Setup Macro screen.
Select the device that will receive the command by pressing
successively on the side key next to Pick Device. In the scrren at the
right we have selected TV
To define the first command assigned to the device selected press the
key of your choice, if you want to choose a side key, press first on
the side key next to Pick key and then on the side key of your choice.
(the keys Mode, Favourite and Home can not be entered in a Macro).
Press each of the keys in the order you want for your macro.
You can change the Device you will send the command to by pressing
the key next to Pick Device.
You can add a delay between each command, just press the side key
next to Set delay (1 to 9s delay).
When you have finished all the actions associated to the Macro you
can store it by pressing the side key next to Save.
To clear a Macro press the screen key next to Delete, than you have
to confirm in pressing the Side key next to Yes or pressing the side
key next to Quit you return to the previous state.
To leave push the screen key next to Done.
Note: IT is possible to define up to 27 Macros of 99 series of
keystrokes that is composed.
To rename your Macro press the side key next to Rename (no more
than 6 characters to avoid display problems).
Note: “Triple tap” name entry works in a similar fashion to text
entry on a cell phone. Tap each numeric key to cycle through ALL
caps, numbers, and lower case letters. So at screen to the right you
could press the 6 key to enter M, then the 9 key 8 times for a lower
case y, then the zero key twice for a space, then the 8 key for T, then
the 8 key three times for a V, to enter My TV. See pages 11, 12, and
23 for more details on entering text to change labels.
Summary of Contents for H510
Page 1: ......