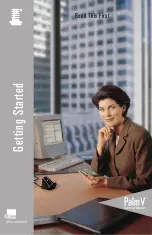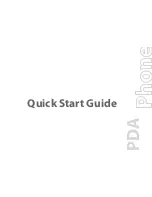Field Xpert
6 Operating Device Xpert
Hauser
63
6.3
Parameterization of devices
Notice!
• FOUNDATION fieldbus blocks must be put out of service (Target Mode = OOS) before any
parameter changes can be downloaded to the device, see Chapter 6.2.5.
The parameters offered by a device depend upon its manufacturer, type and function. For this reason
it is not possible to describe how a particular device is parameterized in order that it functions
properly - here the user is referred to the device’s operating manual. It should also noted that not
all the functions described in this chapter are available in all devices.
6.3.1
Parameter folder tree
All parameterization starts at the parameter folder tree (HART, left) or block folder tree
(FOUNDATION fieldbus, right) which is read from the Device Description (DD) of the device. The
table below lists the most important features of the parameter tree page:
The header bar of the parameter tree can be hidden/displayed by selecting
View=>Header Bar.
Item
Function
Remarks
1
Tag name
• HART: Tag name read from the connected device
• FOUNDATION fieldbus: Block name
2
Header bar
For HART devices (as shown left)
• Loop current (in the example the device is HART multidrop = 4 mA)
• Primary value (in the example temperature)
For FOUNDATION fieldbus devices (as shown right)
• Primary value (in the example pressure)
• Block target mode (permitted in black, actual with green background)
3
Parameter group folder
• Tap on the node to open the folder and display the associated parameters,
see Chapter 6.3.2
• For FOUNDATION fieldbus, if the input parameters are not available in
their own subblock, the block "Parameters" contains all said parameters for
the block.
4
Expansion/contraction point
• "+" expands the tree to show the parameters beneath the node
• "–" contracts the tree to hide the parameters beneath the node
5
Customized parameter folder
Folder in which a customized view of the device parameters can be stored
6
Connection status
Status indicating whether the device is online or offline
7
Keyboard
• Tap on the icon to show the keyboard
• Tap on the icon when the keyboard is active to hide it again
8
Search
• Tap on the icon to open the search function