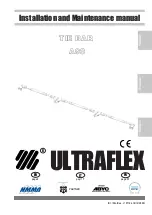Field Xpert
6 Device Xpert software
Hauser
27
• Depending on the connection, select the VIATOR Bluetooth modem or the Fieldgate FXA520
you configured from the picklist and click on "Scan".
Fig. 6-9: Screenshot - Initiating device scan
• A list of connected devices is displayed.
• Start device configuration by clicking on the desired device.
• The first time you set up a connection with the Bluetooth modem, you will need a PIN code
to enable it. PIN code:
mactek
(all lower case)
!
Note!
• More information on configuring a device can be found in the online help of the Device Xpert
configuration software or in the Operating Instructions of the device in question. Details on
additional functions can be found in Section 6.3.3.
6.3.2
Licenses
When using the Device Xpert, there are two different types of license:
• Software license (always)
• License for updating DD (optional)
Software license activation
in the Device Xpert
The Field Xpert is supplied with an activated license for the Device Xpert configuration software. To
update the license, use the following description.
To activate or upgrade your license, the Field Xpert must be connected to the internet. This can be
done either:
• directly via a WiFi connection (for WiFi connection, see Section 5.3.2)
or
• via a Bluetooth, infrared or USB connection with your laptop/PC. To activate the license via a
Bluetooth, infrared or USB interface kit, you will need ActiveSync. Please check if ActiveSync
is installed on your PC. If not, install ActiveSync from the HP CD-ROM.
Depending on the type of connection you have selected, activate the Bluetooth interfaces at
the PC and Field Xpert, or activate the infrared connections, or connect the USB cable to your
Field Xpert and a free USB port on your PC.
Start ActiveSync.