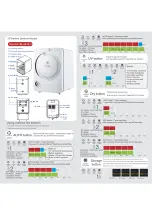Field Xpert
7 Troubleshooting
Hauser
31
7
Troubleshooting
We expect our hardware and software products to function without any problems. Nonetheless, we
are unable to provide a 100% guarantee that this will be the case. For this reason, here are some
tips and solutions for dealing with possible faults.
7.1
Hardware problems
Some of the possible problems may be resolved by switching the Field Xpert on and off. If this does
not work, please proceed in accordance with the following examples.
7.1.1
Reset Field Xpert / soft reset
A soft reset stops all applications which are currently running but does not delete any programs or
saved data. Before carrying out a soft reset, please make sure that you save all unsaved data in any
of the applications currently running.
• To start the soft reset, press both reset keys (see fig. 3-1 on page 7) on the keyboard.
• The Field Xpert carries out a restart and returns to the start screen.
A soft reset can be helpful if , for example, the DD device library can not be found. This is stored on
the SD card, and if the SD card has not been read, the DD library will not be available.
Following a soft reset, the SD card is readable again, and the DD library is displayed
7.1.2
Reset Field Xpert / clean reset
"
Caution!
• A clean reset deletes all user-dependent settings, applications and data relating to your device.
Therefore, please ensure that all data are saved before carrying out a clean reset on your Field
Xpert. Please also ensure that you have all the necessary software and the appropriate connections
(e.g. USB cable).
• Press F1, F3 and the on/off button simultaneously in order to start a clean reset.
• While pressing these keys, also press the two reset keys.
• As soon as the Field Xpert has restarted, first release the F1 and F3 keys as well as the on/off
button, and then release the reset keys.
• The Field Xpert has now been reset and switches itself on.
• Follow the instructions on the display.
You will now need to adjust the touchscreen, for example.
• To install the Device Xpert from scratch via a USB interface kit, you will require ActiveSync.
Please check if ActiveSync is installed on your PC.
If not, install ActiveSync from the HP CD-ROM.
• Connect the USB cable to your Field Xpert and a free USB port on your PC.
• Start ActiveSync.
• Install the Device Xpert from the Hauser CD-ROM.