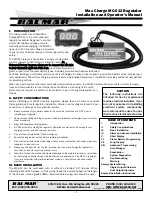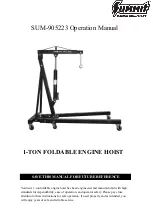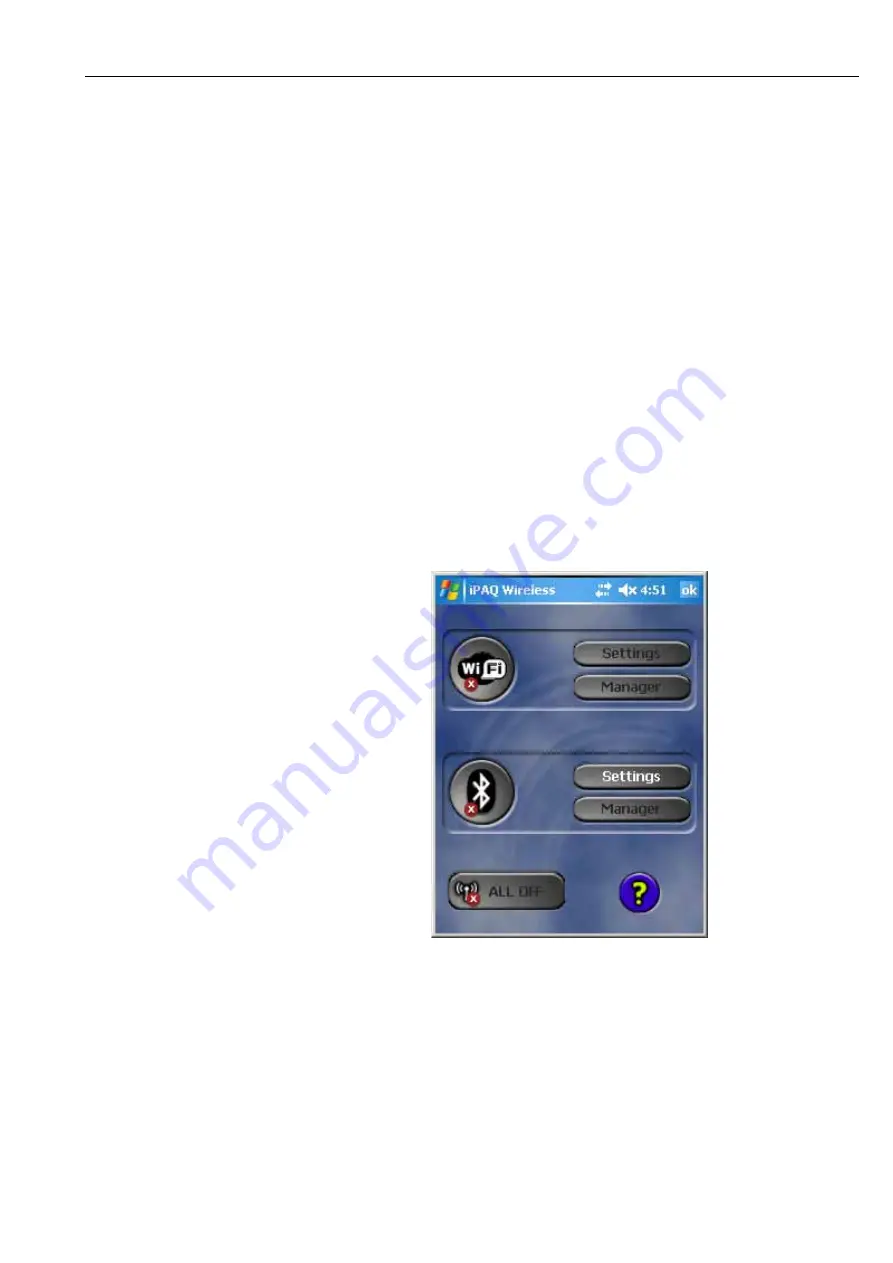
Field Xpert
4 (Connection via) VIATOR Bluetooth modem
Hauser
13
4.3.6
Connection with VIATOR Bluetooth modem
!
Note!
• The VIATOR Bluetooth modem is already configured and installed for you by Hauser
prior to delivery. You must read this section only if you need to reconfigure the modem following
a reset.
The VIATOR Bluetooth modem uses the standard Bluetooth interface "Serial Port Profile" (SPP),
which is supported by all well-established Bluetooth hosts. SPP uses a virtual serial interface and
can therefore be used with HART applications in a manner similar to traditional, built-in serial
interfaces.
The VIATOR Bluetooth modem has a standard Bluetooth device name,
"MACTekVIATORXXXX", where "XXXX" represents the last four hexadecimal digits of the device's
Bluetooth MAC address. The Bluetooth MAC address can be found above the serial number on the
front label. Use this name in a busy Bluetooth environment in order to select the correct device.
• Switch on the modem by pressing the on/off button briefly.
A constant green LED, which subsequently flashes green, indicates that the device is switched
on Switching on the modem automatically activates the Bluetooth function.
If the modem LED does not respond in this way, please see Section "3.2.4 LED status".
• Switch on the Field Xpert using the on/off button.
• Activate the Bluetooth function in the Field Xpert by opening the iPAQ Wireless function
(Start - iPAQ Wireless)
Fig. 4-4: Screenshot - iPAQ Wireless
• Click on the Bluetooth icon to activate Bluetooth. A change in the color of the icon (green)
indicates that it is activated. The Field Xpert LED flashes blue to confirm the activation.