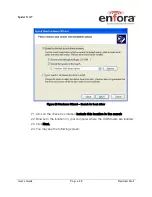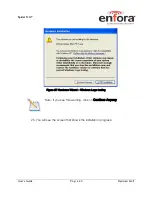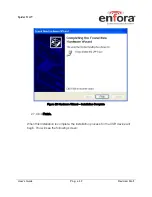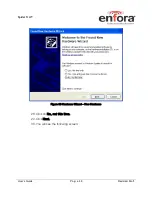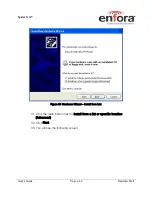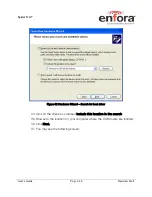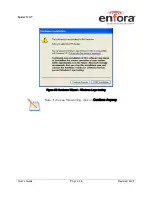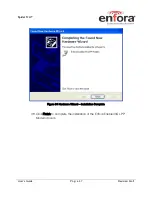Reviews:
No comments
Related manuals for Spider AT

POWER FINDER
Brand: PAJ Pages: 64
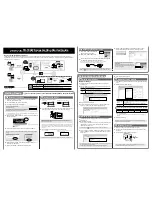
TR-701NW
Brand: T&D Pages: 2

aera 796
Brand: Garmin Pages: 210

nuvi 2455LT
Brand: Garmin Pages: 88

loca
Brand: Nedsoft Pages: 16

X2 RaceLink Pro
Brand: Mylaps Pages: 4

FY-31AP
Brand: FEIYUTECH Pages: 8

LabSat RLLSP01
Brand: Racelogic Pages: 6

GT-20 PRO
Brand: Naviset Pages: 39

HI-204III
Brand: Haicom Pages: 64

GHP 20 Marine Autopilot System for...
Brand: Garmin Pages: 36

GPS 25 LP
Brand: Garmin Pages: 47

UM666A
Brand: UniGuard Pages: 6

QK-A026
Brand: Quark-Elec Pages: 5

VX300
Brand: AOVX Pages: 10

Tractive GPS
Brand: Tractive Pages: 172

MT36
Brand: Kingwo Pages: 17

LT12
Brand: Kingwo Pages: 16