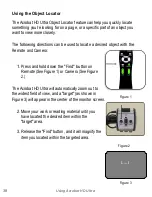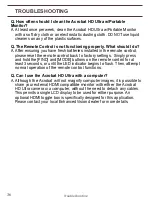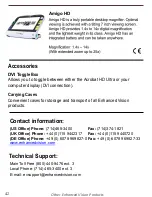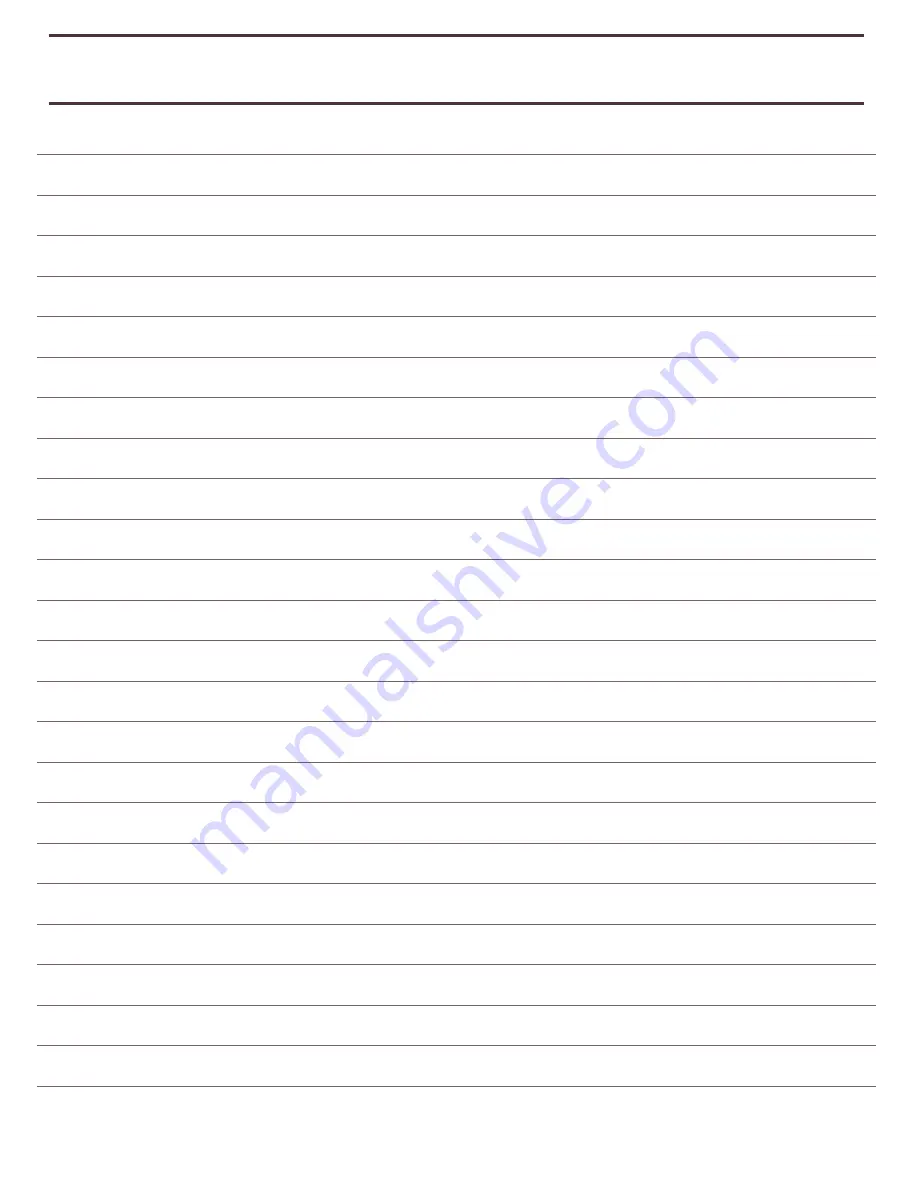Reviews:
No comments
Related manuals for Acrobat HD ultra

FE-4020
Brand: Olympus Pages: 61

FE-4000
Brand: Olympus Pages: 3

FE-26 - Digital Camera - Compact
Brand: Olympus Pages: 60

FE-25
Brand: Olympus Pages: 62

FE-200
Brand: Olympus Pages: 2

FE 3000 - Digital Camera - Compact
Brand: Olympus Pages: 172

FE 300 - Digital Camera - Compact
Brand: Olympus Pages: 64

FE 250 - Digital Camera - Compact
Brand: Olympus Pages: 75

FE 250 - Digital Camera - Compact
Brand: Olympus Pages: 2

FE 230 - Digital Camera - Compact
Brand: Olympus Pages: 75

FE-200
Brand: Olympus Pages: 78

FE 130 - 5.1MP Digital Camera
Brand: Olympus Pages: 80
FE 120 - Digital Camera - 6.0 Megapixel
Brand: Olympus Pages: 139
FE 120 - Digital Camera - 6.0 Megapixel
Brand: Olympus Pages: 139

EVOLT E-300
Brand: Olympus Pages: 5

EVOLT E-300
Brand: Olympus Pages: 212

E-PL6
Brand: Olympus Pages: 203

E-M1X
Brand: Olympus Pages: 13