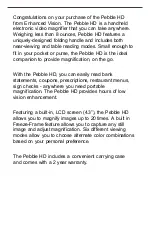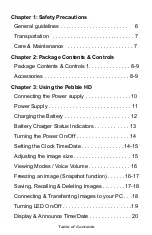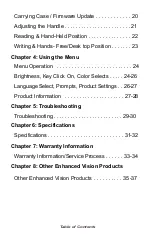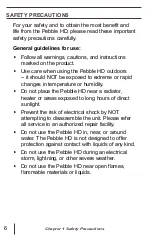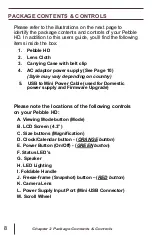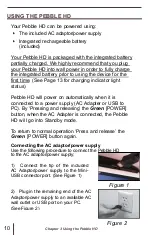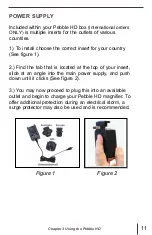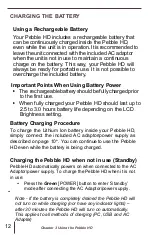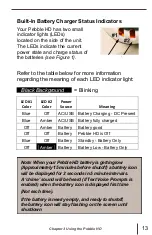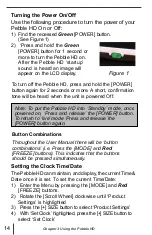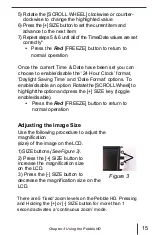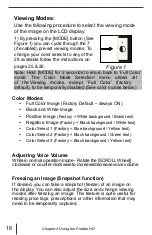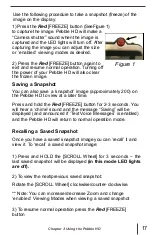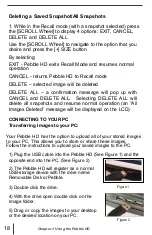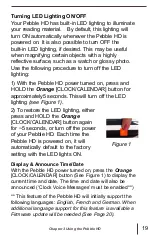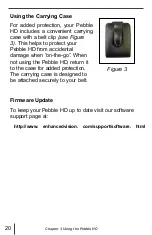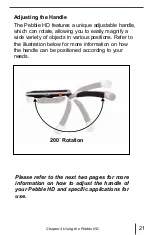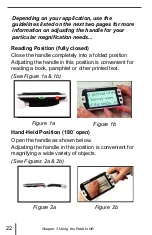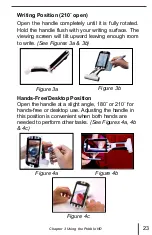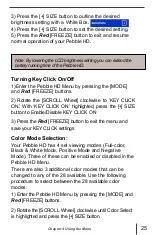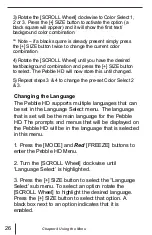POWER SUPPLY
Included within your Pebble HD box
(International orders
ONLY)
is multiple inserts for the outlets of various
countries.
1.) To install choose the correct insert for your country
(See figure 1).
2.) Find the tab that is located at the top of your insert,
slide at an angle into the main power supply, and push
down until it clicks (See figure 2).
3.) You may now proceed to plug this into an available
outlet and begin to charge your Pebble HD magnifier. To
offer additional protection during an electrical storm, a
surge protector may also be used and is recommended.
AUSTRALIA EUROPE
UK
USA
Figure 1
Figure 2
Chapter 3 Using the Pebble HD
11
Summary of Contents for Pebble HD
Page 1: ...TM Screen Size 4 3 Users Manual ...
Page 9: ... Domestic ...