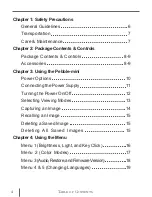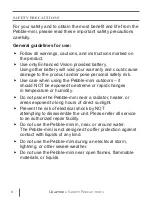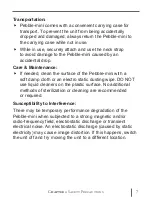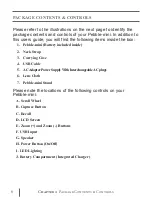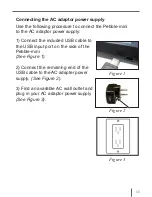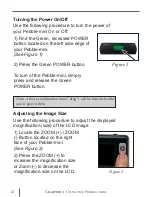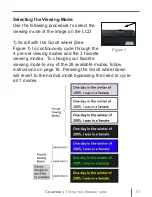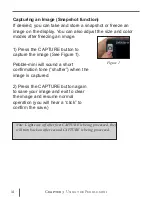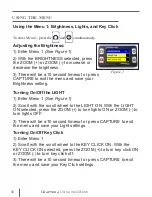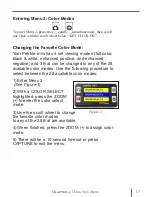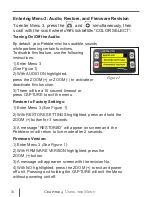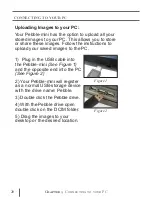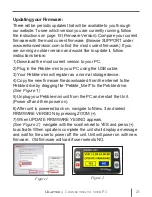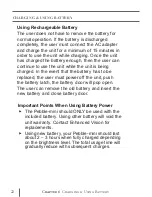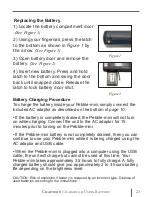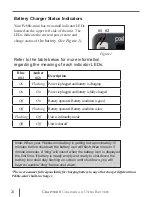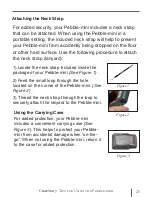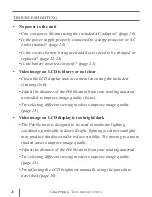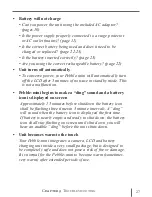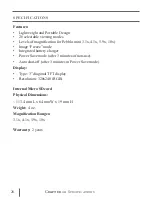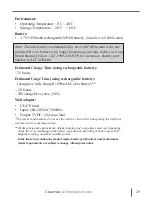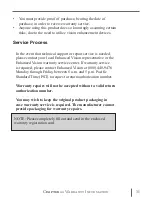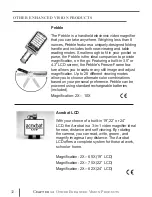18
Chapter 4
Using the Menu
Entering Menu 3: Audio, Restore, and Firmware Revision
To enter Menu 3, press the and simultaneously, then
scroll with the scroll wheel one click below “COLOR SELECT”.
Turning On/Off the Audio:
By default, your Pebble-mini has audible sounds
while performing certain functions.
To disable this feature, use the following
instructions:
1) Enter Menu 3
(See Figure 1)
2) With AUDIO ON highlighted,
press the ZOOM (+) or ZOOM (-) to activate or
deactivate this function.
3) There will be a 10 second timeout or
press CAPTURE to exit the menu.
Restore to Factory Settings:
1) Enter Menu 3
(See Figure 1)
2) With RESTORE SETTINGS highlighted, press and hold the
ZOOM (+) button for 3 seconds.
3) A message “RESTORED” will appear on screen and the
Pebble-mini will return to live mode after 2 seconds.
Firmware Version:
1) Enter Menu 3
(See Figure 1 )
2) With FIRMWARE VERSION highlighted, press the
ZOOM (+) button.
3) A message will appear on screen with the revision No.
4) With NO hightlighted, press the ZOOM (+) to exit and power
off unit. Pressing and holding the CAPTURE will exit the Menu
without powering unit off.
Figure 1