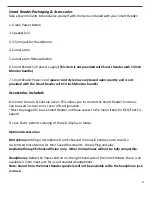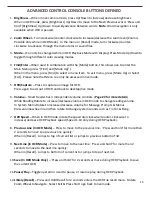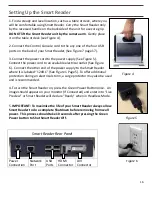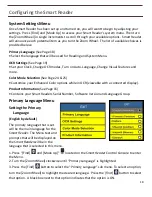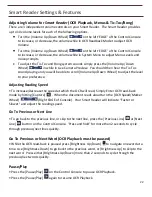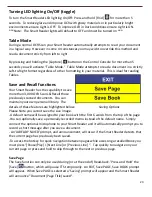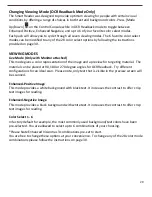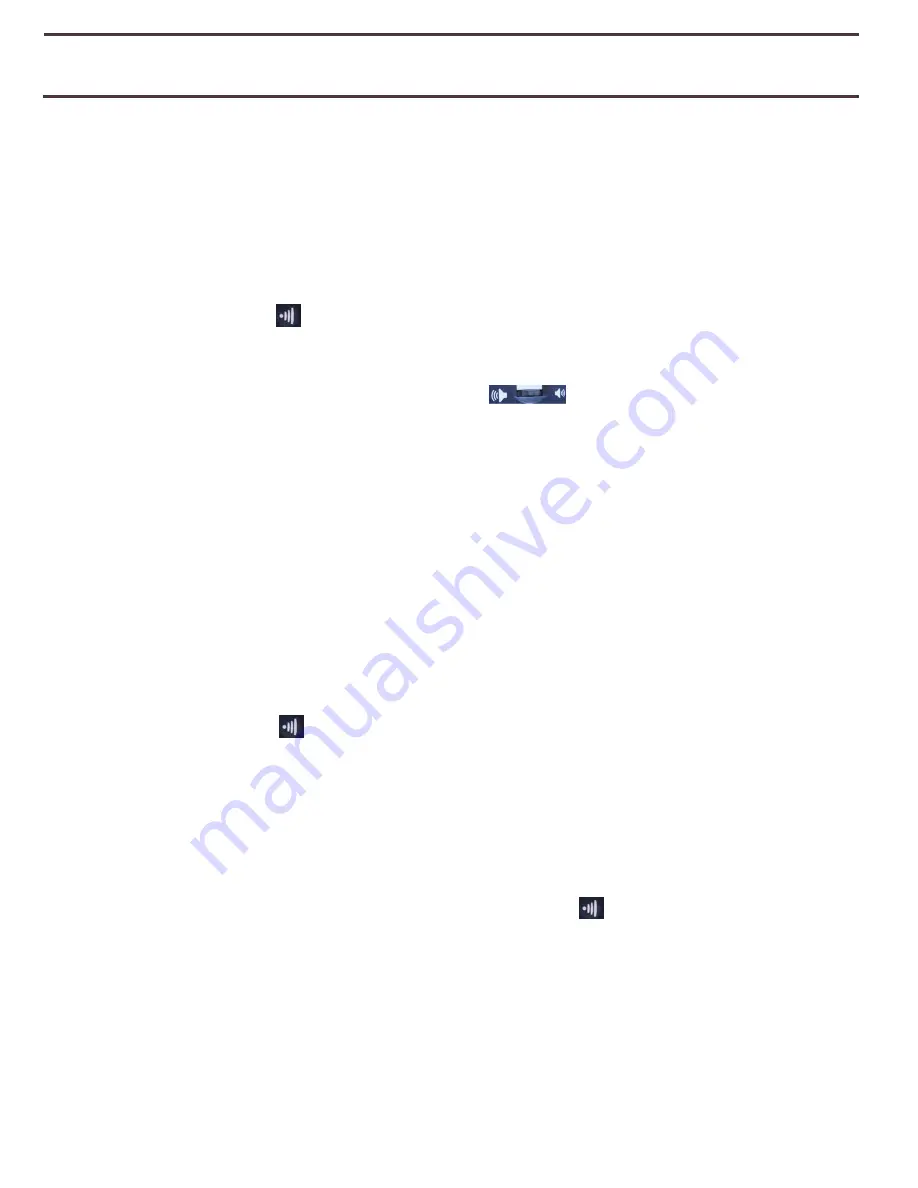
21
Using Smart Reader OCR/Text-To-Speech Mode
To open the Camera Arm simply press the Camera Arm Release button (Page 7 Item 5)
,
the
arm will stop automatically in the correct position –
do not force the arm into position under
any circumstance
.
Stand-Alone Reader: Operation without Display
• On power up, if no Monitor is detected, the
Smart Reader
will default to this mode. The only
user input to the device is the
Smart Reader
Control Console. After scanning a book or
document with [Capture]
, OCR results are played back as speech through the front
speakers in the base of the unit.
• You can plug in Headphones which will automatically mute the speakers. Speech volume can
be controlled using the [Volume Up/Down Wheel]
on the Control Console while in
OCR read back mode.
Using the OCR
Smart Reader
provides you with the ability to scan a document placed underneath the camera
and read it aloud. OCR/Text-to-Speech is only available when the
Smart Reader
Control
Console is plugged in. When you are ready to use your OCR for the first time follow the steps
below:
1.
Place the document under the
Smart Reader
camera (At first you may find it easier to
position your materials when Smart Reader is hooked to a monitor display
, you can use
the base of the Smart Reader as a guide
). Smart Reader supports multiple orientations
for documents when they are scanned as long as it is viewable under the Camera Arm.
2.
Press the [Capture]
button on the Control Console.
a.
You will hear a series of system tones while Smart Reader prepares to take a
picture.
b.
This will take a snapshot of the document and process it for OCR.
3.
After the
Smart Reader
has completed the processing step it will begin to read the
document aloud. You will be able to make various adjustments to your OCR Read-back
features including Volume, Color Mode, Reading Speed and more.
4.
To exit OCR/Text-to-speech Mode, press the [Capture]
button on the
Smart Reader
Control Console.
5.
This will return you to live camera mode and you are now ready to scan another
document.
6.
Now that you have completed your first scan you may want to change some of your
settings. (See Next Page)
Summary of Contents for Smart Reader
Page 1: ...0 User Manual ...
Page 8: ...7 ...