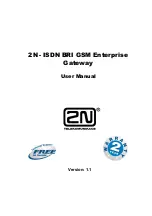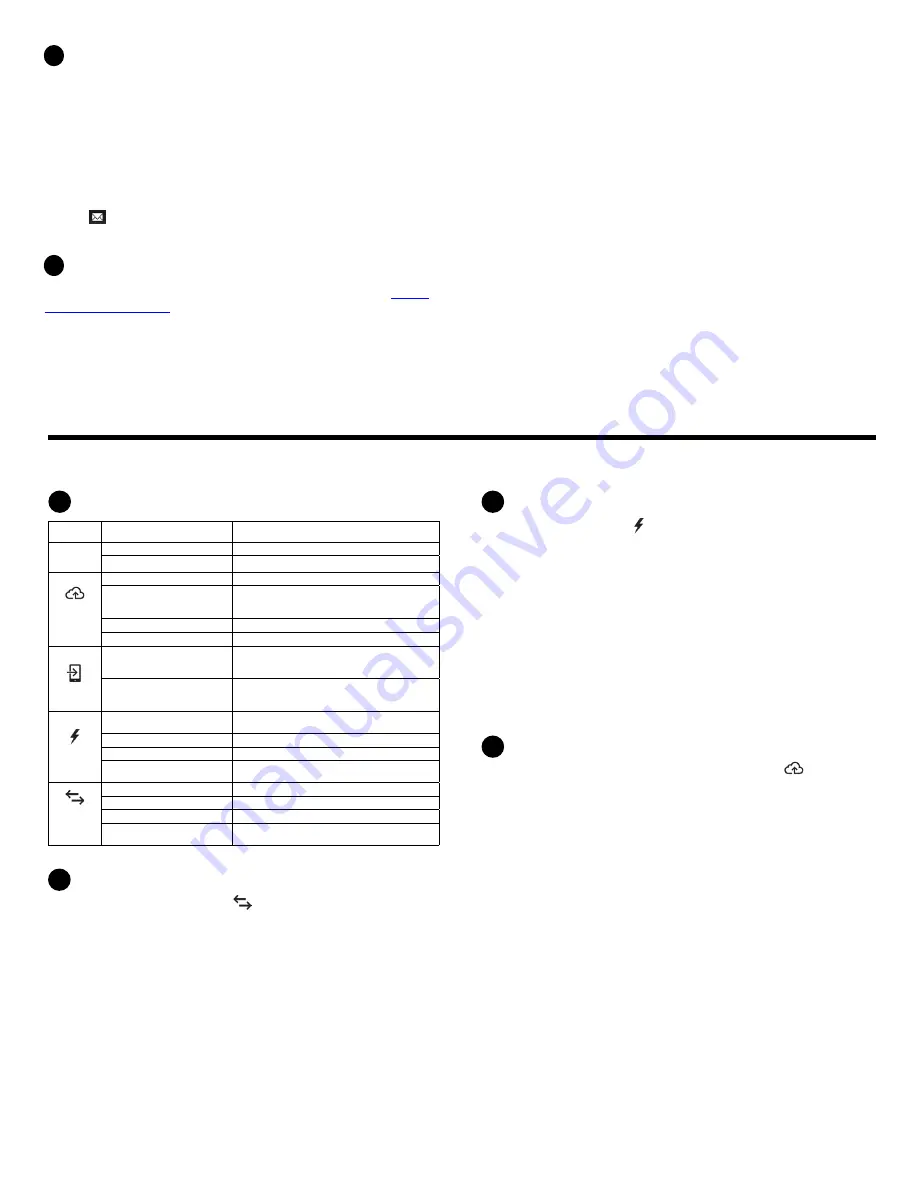
Register the IQ8D Commercial Gateway in Enphase Installer App (
.
Method A // If the IQ8D Commercial Gateway is associated with a system
in Enphase Installer App
A ) On your mobile device, go to Settings and disconnect from the Gate-
way’s Wi-Fi network.
B ) Return to the Enphase Installer App and tap the
Sync
button on the
System Overview screen.
Activate Monitoring
a
LED overview
LED
State
Description
All
Flashing amber in unison
The IQ8D Commercial Gateway is booting up
Flashing green sequentially Software upgrade in progress
Network
communica-
tions
Solid green
Communicating with Enphase Installer App
Flashing green
WPS connection in progress or the IQ8D
Commercial Gateway is attempting to con-
nect to Enphase Installer App
Solid amber
Local network connection only
Off
No network connection
AP mode
Solid green
AP mode enabled:
IQ8D Commercial Gateway Wi-Fi network
available
Off
AP mode disabled:
IQ8D Commercial Gateway Wi-Fi network
unavailable
Power
production
Solid green
All communicating Microinverters are
producing
Flashing green
Microinverter upgrade in progress
Solid Amber
At least one Microinverter is not producing
Off
Microinverters are not producing or commu-
nicating (low light or night time)
Device
communica-
tions
Solid Green
All devices are communicating
Flashing Green
Device scan in progress
Solid Amber
At least one device is not communicating
Off
Devices are not communicating
(low light or night time)
TROUBLESHOOTING
b
Device detection issues
If the Device Communications LED
lights solid amber, it may be a
result of low light levels. If there isn’t enough sunlight to power up the
Microinverters, they can’t communicate with the Gateway.
If there is sufficient daylight for the Microinverters to power up, the issue
may be that the IQ8D Commercial Gateway is having difficulty communi
-
cating over the power lines. To troubleshoot this issue:
• Check the Enphase Installer App to see which devices are not com-
municating.
• Check that the circuit breaker(s) for the PV array are in the “ON”
position.
• Verify that the PV modules are connected to the Microinverters.
• Verify the PV module DC voltage is within the allowable range for
the Microinverter.
Send System Summary Report
When you have completed your system setup, you can generate and
email a summary report.
A ) From Enphase Installer App, tap
Done
in the upper-right corner of the
screen to disconnect from the Gateway. Enphase Installer App will
ask if you want to view a summary report.
B ) Tap
View Report.
The report displays IQ8D Commercial Gateway
and system information with a list of device serial numbers, their last
power reports, and information about the grid profile applied to the
devices.
C ) Tap
to email the report as needed as a record of successful sys-
tem installation and for evidence of grid profile settings.
7
8
C ) When you have access to a computer with Internet access, log in to
Enphase Installer App and select the system name from the Activa-
tion List on the dashboard.
D ) From the activation form, open Array Builder.
If you used Enphase Installer App to build arrays and scan device serial
numbers, the array(s) are built —make any necessary adjustments in Array
Builder.
If you did NOT use Enphase Installer App to build arrays and scan device
serial numbers, create the virtual array in Array Builder using the installa-
tion map as your reference. (You may need to wait if the devices have not
yet reported to Enphase Installer App.)
Method B // If the IQ8D Commercial Gateway is NOT associated with a
system in Enphase Installer App
A ) Log into Enphase Installer App and click
Add a New System
from the
dashboard.
B ) Enter the System, Installer, Owner, and Location information.
C ) Enter the IQ8D Commercial Gateway serial number.
D ) Click
Save
to submit the form.
E ) After the devices have reported to Enphase Installer App, open Array
Builder from the activation form, and create the virtual array, using the
installation map as your reference.
c
Power production issues
If the Power Production LED lights solid amber, check the Enphase
Installer App to see which Microinverters are not producing:
• If none of the Microinverters are producing power, there may be a
grid or wiring issue. First, verify that there is proper input voltage
and frequency from the grid. Next, check the breaker and wiring,
starting at the load center.
• If all the non-productive Microinverters are on the same branch,
check the breaker and wiring starting at the junction box for the
affected branch.
• If only one or scattered Microinverters are not producing power,
first check to see that the AC connectors are fully connected. Next,
check that each module is providing the required startup voltage
for the Microinverter (22V). A PV module that is failing or that is
undersized may not generate enough power for AC conversion.
d
Internet connection issues
If you are using Wi-Fi and the Network Communications LED
remains off:
• The WPS connection window may have timed out. Retry the con-
nection steps.
• Make sure that the broadband router is operational by checking that
other devices at the site can access the network.
• Be aware that metal enclosures or obstructions impede wireless
communication.
• If you cannot see your router or access point in the list on the Gate-
way, or cannot maintain a connection, it may be necessary to add a
wireless repeater to extend the network range.
If you are using Wi-Fi and the Network Communications LED lights solid
amber, make sure that the broadband router is connected to the Internet
by checking that other devices at the site can access the Internet.
If you are using the Enphase Mobile Connect modem and the Network
Communications LED remains off or lights solid amber, see Troubleshoot-
ing in the Enphase Mobile Connect Installation Guide.
For any connection method, you can troubleshoot network issues with
the Enphase Installer App by tapping the
Network
button, then
Diagnostic
Tools
.
If you replace the broadband router, configure the IQ8D Commercial
Gateway Wi-Fi settings for the new Wireless Network Name (SSID) and
password. Or use the WPS function described in step 6.