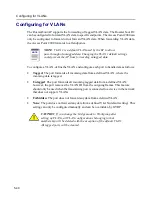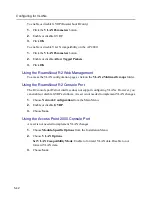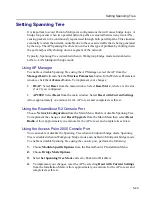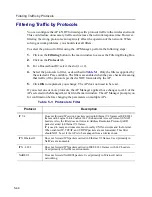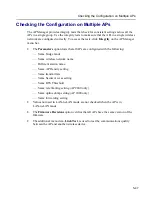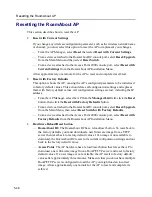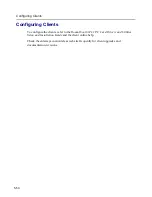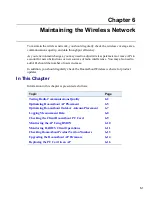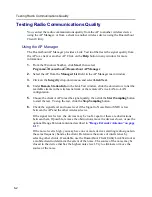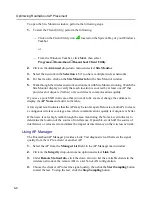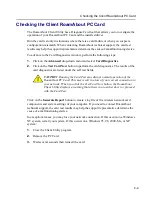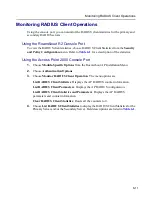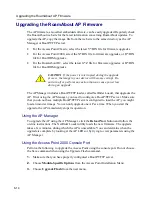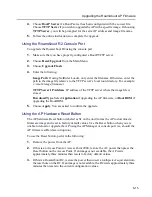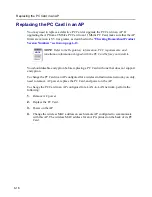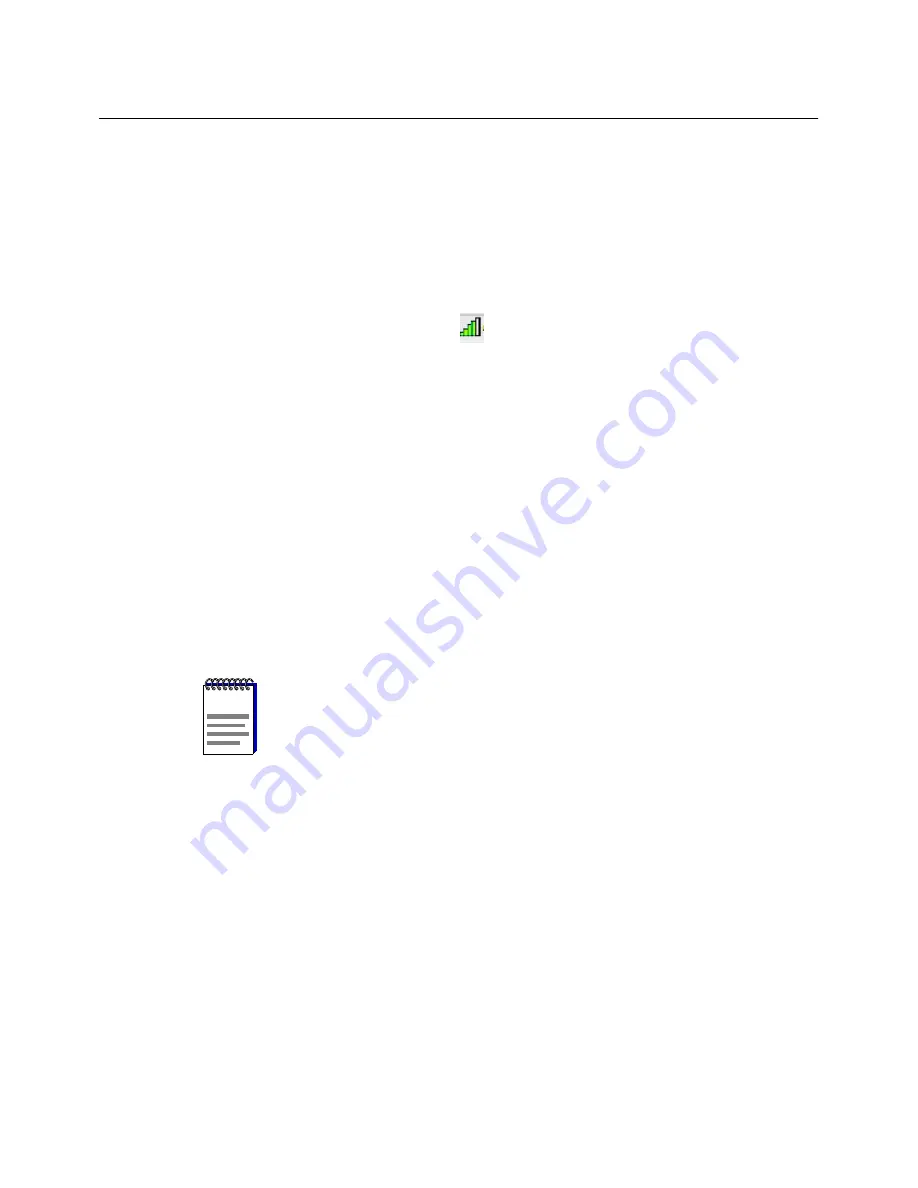
6-3
Testing Radio Communications Quality
Using the RoamAbout Client Utility
This procedure requires the RoamAbout Client Utility on a RoamAbout client. The
RoamAbout Client Utility Link Test window allows you to investigate the specific link
between the RoamAbout client and its test partner. Click on the Help button in any window
for more information.
1.
To start the Client Utility, perform the following:
— Click on the Client Utility icon
located on the System Tray of your Windows
Taskbar.
or
— From the Windows Taskbar, click Start, then select
Programs
→
RoamAbout
→
RoamAbout Client Utility.
2.
Click on the Advanced drop-down menu and select Link Test. The Link Test window
has an Advice button. Click this button for specific troubleshooting suggestions.
If you are connected to an infrastructure network, the test partner is the associated AP.
If you are configured for an ad-hoc network, you can select another client in the
network to be the test partner then select the Test Results tab.
3.
Check the Signal-to-Noise (SNR) indicator, which changes color according to the
communications quality as follows:
—
Green
(green color). Communications quality is good.
—
Yellow
(yellow color). Communications quality is adequate. Optionally, click the
Advice button in the Link Test window for tips on improving communications
quality.
—
Red
(red color). Communications quality is poor and requires user intervention.
A high noise level indicates that you may have one or more devices emitting radio
signals in the same frequency band as the client. Run the Link Test on other clients to
determine the extent of the noise. The source of the noise may be closest to the device
that has the highest noise level. Try to eliminate or move the source of the noise.
NOTE: You cannot check the SNR if you are in a peer-to-peer
(ad-hoc) configuration, the SNR indicator will remain black or gray.
NOTE