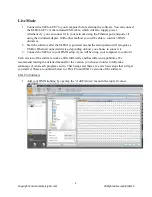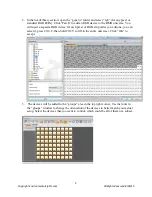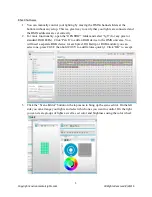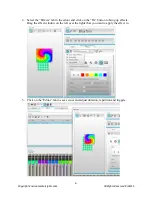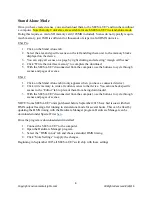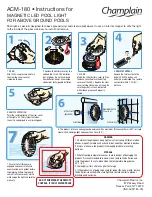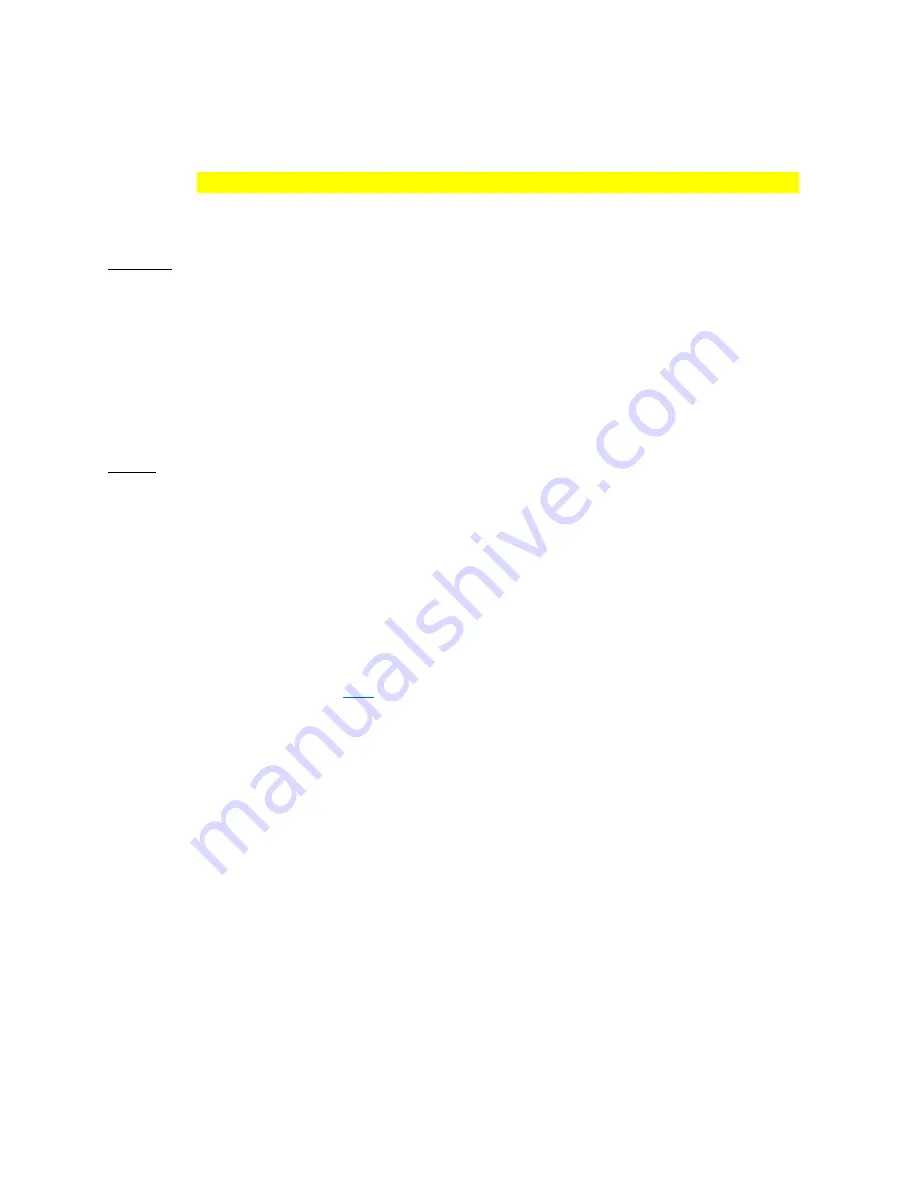
8
Copyright EnvironmentalLights.com
All Rights Reserved 8/26/15
Stand Alone Mode
Once you have created scenes, you can download them to the SLESA-UE7 and run them without
a computer. Note that only 2 universes are available for each SLESA-UE7 in stand-alone mode.
Doing this requires a micro SD memory card (128MB included). Scenes do not typically require
much memory, just 1MB is sufficient for thousands of steps in a full DMX universe.
ESA Pro
1.
Click on the Stand Alone tab.
2.
Select the area and specific scenes on the left and drag them over to the memory blocks
displayed on the device.
3.
You can copy all scenes on a page by right clicking and selecting “Assign All Scenes”
4.
Click “Write the interface memory” to complete the download.
5.
With the SLESA-UE7 disconnected from the computer, use the buttons to cycle through
scenes and pages of scenes.
ESA 2
1.
Click on the Stand Alone tab (it only appears when you have a connected device).
2.
Click write memory to write all current scenes to the device. You can uncheck specific
scenes in the “Editor” tab to prevent them from being downloaded.
3.
With the SLESA-UE7 disconnected from the computer, use the buttons to cycle through
scenes and pages of scenes.
NOTE: Some SLESA-UE7 units purchased before September 2015 have had issues with their
DMX output freezing after running in stand-alone mode for several hours. This can be fixed by
updating the DMX timing with the Hardware Manager program. Hardware Manager can be
downloaded under Special Files
Once the program is downloaded and installed:
1.
Connect the SLESA-UE7 to the computer.
2.
Open the Hardware Manager program.
3.
Select the “DMX in/out” tab and choose standard DMX timing.
4.
Click “Store Settings” to apply the changes.
Beginning in September 2015 all SLESA-UE7s will ship with these settings.