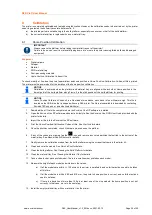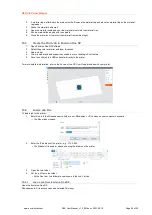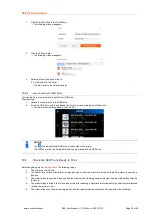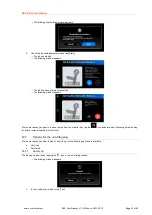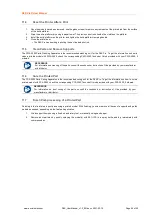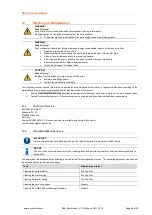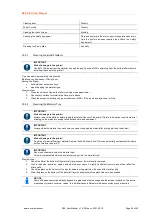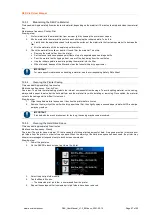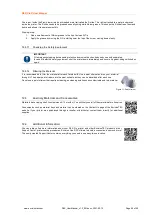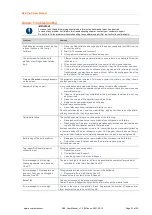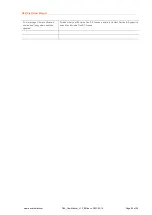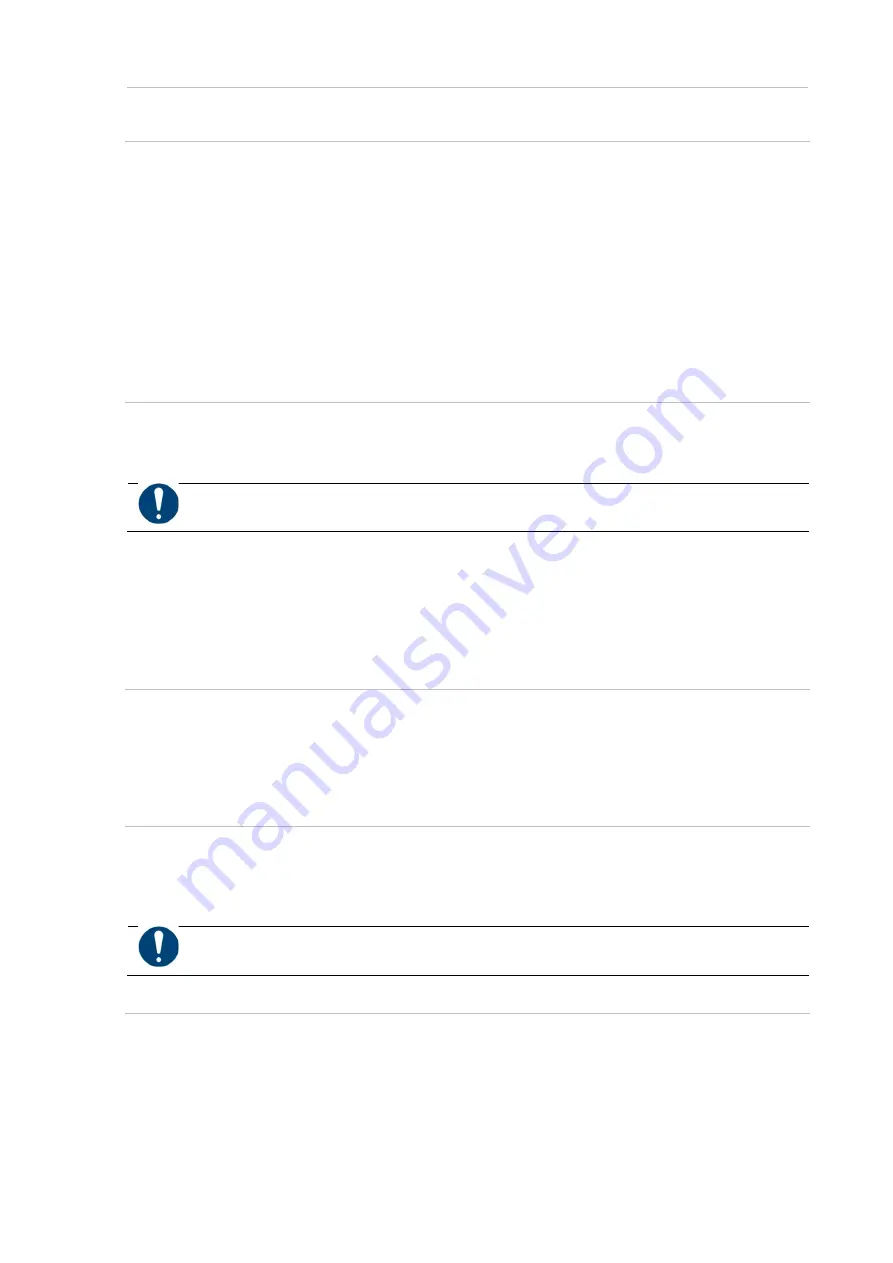
D4K Pro® User Manual
D4K_UserManual_v1.3_EN.docx, 2021-02-12
Page 48 of 52
12.2.6
Cleaning the PWA 2000 / Washing Containers
Time needed:
Approximately fifteen minutes
Maintenance frequency:
Weekly
Overview:
The PWA 2000 needs to be emptied when the bottom of the container is no longer visible. The 99% IPA will collect
particles of uncured material over time. If using plastic washing containers instead of the PWA 2000, the dirty bath will need to be
emptied when the bottom of the container is no longer visible.
Step-by-step:
Check your local protocol for safe handling of 99% IPA.
If using the PWA-2000:
1. Remove the washing compartment from the PWA 2000.
2. Pour the IPA from the pour spout into an IPA recycling container.
3. Wipe down the interior of the washing compartment with a clean paper towel.
If using plastic washing containers:
1. Remove the used IPA from the dirtier bath.
2. Wipe the container clean using a paper towel.
12.2.7
Cleaning Dust
Time needed:
Approximately five minutes
Maintenance frequency:
Weekly
Overview:
Dust may accumulate on, near, or inside of the printer. Dust can build up on fans and vent holes. High levels of dust
accumulation can cause the printer to overheat.
IMPORTANT
To protect the internal hardware, the printer automatically shuts down if it reaches the maximum internal
temperature of 49 C/120 F.
Step-by-step:
1. Look around the vent holes on the left and right sides of the printer’s casing for signs of buildup.
2. Listen to the fan for inconsistency, stress, or obstructions when the printer is powered on.
3. To remove dust, power down the printer, disconnect the power cable and then wipe the vents and fan with a microfiber
cloth.
4. After the printer has been cleaned, look down through the safety glass under the material tray to make sure that there
isn’t any dust or debris on the lens.
12.2.8
Power Cycling
Time needed:
Approximately five minutes
Maintenance frequency:
Weekly
Overview:
It is recommended to power cycle the printer under any of the following conditions:
•
the printer is running slowly
•
the printer was recently updated, or
•
the printer has not been powered down in a week.
12.2.9
Cleaning the Touch Screen
Time needed
:
Approximately five minutes
Maintenance frequency
:
Monthly
Overview
:
Sticky spots on the touch screen can make it difficult to press buttons or navigate the interface effectively.
Step-by-step
:
1. Spray the lens cleaner onto a clean paper towel.
2. Gently wipe the surface of the touch screen.
IMPORTANT
Always stand away from the printer when spraying to avoid contaminating the material and material tray.
12.2.10 Greasing the Z-slide
Time needed
:
Approximately one hour
Maintenance frequency
: Annually