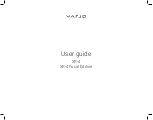ENVISION GLASSES
ENVISIONER’S GUIDE
37
7. Once you think the frequency of the beeps will not go any higher, do a
one-finger double tap again to capture the text.
8. Once you hear the capture sound you can put down the document that you
were trying to read. Your text will be processed and opened in the ‘Reader’
for you to read.
7.1.2 Using Scan Text (without Word Detection)
Follow these steps to use ‘Scan Text’ without Word Detection:
1. Navigate to ‘Read’ in the category menu.
2. Go to ‘Scan Text’ and open the context menu by doing a two-finger single tap.
3. In the context menu you will hear whether word detection is enabled or
disabled. If it’s enabled, do a one-finger double-tap to disable word detection.
4. Swipe down to back to the ‘Scan Text’ screen.
5. Grab a document and hold it in front of the camera.
6. Do a one-finger double-tap to activate the ‘Scan Text’ feature. You will hear a
countdown sound to give you some time to hold the document in front of
the camera. After the countdown a capture sound will be played.
7. After the capture sound you can put down the document that you were
trying to read. Your text will be processed and opened in the ‘Reader’ for you
to read.
7.1.3. Language Detection
Listen to a piece of text being spoken out in the correct language and voice. This
option can be turned on within the context menu of Scan Text and Batch Scan if
you're reading text that could be in a different language than your system
language. If the same piece of document has multiple languages, the voice will
automatically switch between paragraphs. Use this if you come across multilingual
documents or when you're travelling abroad.
7.1.4 Toggling Word Detection and Language Detection
To toggle ‘Word Detection’ or ‘Language Detection’, you will have to open the
context menu by doing a two-finger single tap on the Scan Text feature (or Batch
Scan). The first item in the context menu is ‘Word Detection’, by doing a one-finger