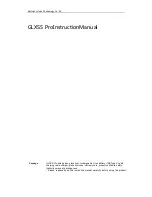ENVISION GLASSES
ENVISIONER’S GUIDE
38
swipe forward you can enable and disable the ‘Language Detection’. By doing a
one-finger double-tap you can toggle the setting. To confirm the settings, do a
one-finger swipe down. This will bring you back to the ‘Scan Text’ screen and you
can start using Scan Text with your preferred way of scanning text.
7.1.5 Handwritten Text
The Envision Glasses are also able to read handwritten text, though a doctor’s note
might not make the cut! This is not a separate feature but built right into the ‘Scan
Text’ feature. Simply grab a piece of paper, write something on it or grab a Happy
Birthday card that you received and scan it by using the Scan Text feature.
7.1.6 Reader
As explained in 7.1.1, once you use the Scan Text feature on the Envision Glasses,
the text will be opened automatically in the ‘Reader’. The ‘Reader’ gives you the
freedom to scroll through the text, play and pause, and export the text. You can use
the following gestures in the Reader:
●
One-finger single-tap: pause and play speech
●
Two-finger single tap: open the context menu to export text to the Envision
app
●
One-finger swipe forward: scroll to the next phrase of the scanned text
●
One-finger swipe back: scroll to the previous phrase of the scanned text
7.2 Instant Text
This feature instantly reads any text that is detected by the camera and uses a
camera feed instead of capturing an image. It is the quickest way to read a piece of
text, whether printed or handwritten. This is ideal for reading short pieces that you
want to scan through.
Follow these steps to activate ‘Instant Text’:
1. Navigate to ‘Read’ in the category menu and do a one-finger double tap.
2. Go to ‘Instant Text’ and double tap with one finger. This will activate the
camera and every piece of text in the field of view will be read out loud.