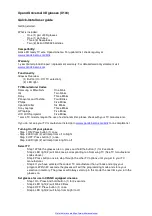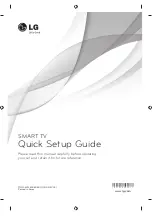ENVISION GLASSES
ENVISIONER’S GUIDE
48
11. Settings
Adjust the settings of the Envision Glasses in the 6th category called ‘Device
Settings’. Inside the ‘Device Settings’ you will find options to change general
operational functions such as the audio, Wi-Fi, bluetooth, language, screen,
software, power and the possibility to put your glasses in pairing mode.
11.1 Audio
The audio settings allow you to change the volume, speaking rate, and voice of the
screen reader.
11.1.1 Change volume
Increase or decrease the volume of your Envision Glasses by doing the following:
1. Navigate to ‘Device Settings’ in the category menu.
2. Go to ‘Audio’ and do a one-finger double tap.
3. Go to ‘Change volume’ and do a one-finger double tap.
4. Do a one-finger swipe forward to increase the volume or do a one-finger
swipe backward to decrease the volume.
5. Swipe down with one finger to confirm your selection.
11.1.2 Volume shortcut
An easy way to access the volume settings from any screen is by using the ‘Volume
shortcut’. This shortcut can be opened by doing a two-finger swipe up anywhere
you are in the menu. Once opened, you can use one finger to swipe forward or
back to adjust the volume. To confirm your volume selection, do a one-finger swipe
down.
11.1.3 Change speed
1. With the Envision Glasses powered on, navigate to Device Settings in the
category menu.
2. Go to ‘Audio’ and do a one-finger double tap
3. Go to Change speed and do a one-finger double tap.
4. One-finger swipe forward to increase and back to decrease the speed.