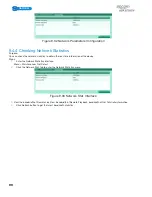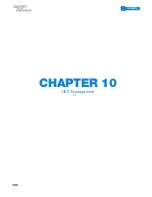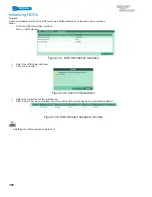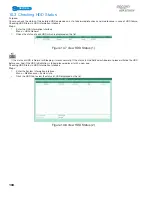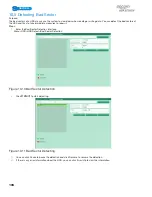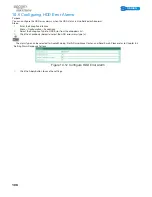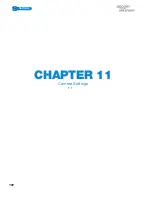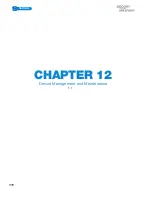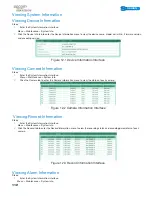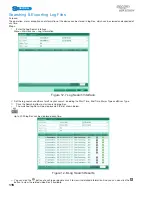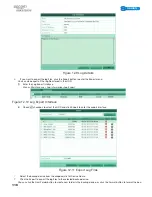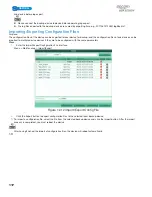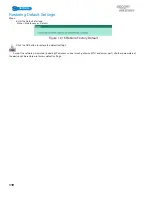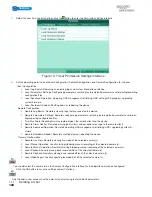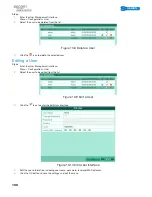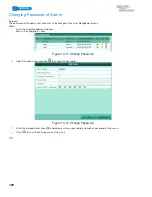POWERED BY
112
SERIES
SERIES
Viewing System Information
Viewing Device Information
Steps:
1.
Enter the System Information interface.
Menu > Maintenance > System Info
2.
Click the Device Info tab to enter the Device Information menu to view the device name, model, serial No. , fi rmware version
and encoding version.
Figure 12.1 Device Information Interface
Viewing Camera Information
Steps:
1.
Enter the System Information interface.
Menu > Maintenance > System Info
2.
Click the Camera tab to enter the Camera Information menu to view the status of each camera.
Figure 12.2 Camera Information Interface
Viewing Record Information
Steps:
1.
Enter the System Information interface.
Menu > Maintenance > System Info
2.
Click the Record tab to enter the Record Information menu to view the recording status and encoding parameters of each
camera.
Figure 12.3 R ecord Information Interface
Viewing Alarm Information
Steps:
1.
Enter the System Information interface.
Menu > Maintenance > System Info
Summary of Contents for S04 S Series
Page 1: ...POWERED BY SERIES SERIES User Manual POWERED BY...
Page 10: ...POWERED BY 10 SERIES SERIES CHAPTER 1 Introduction...
Page 16: ...POWERED BY 16 SERIES SERIES CHAPTER 2 Getting Started...
Page 21: ...POWERED BY 21 SERIES SERIES CHAPTER 3 Live View...
Page 31: ...POWERED BY 31 SERIES SERIES CHAPTER 4 PTZ Controls...
Page 32: ...POWERED BY 32 SERIES SERIES CHAPTER 5 Record Settings...
Page 44: ...POWERED BY 44 SERIES SERIES Figure 5 31 Unlocking Attention...
Page 45: ...POWERED BY 45 SERIES SERIES CHAPTER 6 Playback...
Page 60: ...POWERED BY 60 SERIES SERIES Figure 6 29 Interface of Playback by Log...
Page 65: ...POWERED BY 65 SERIES SERIES CHAPTER 7 Backup...
Page 76: ...POWERED BY 76 SERIES SERIES CHAPTER 8 Alarm Settings...
Page 84: ...POWERED BY 84 SERIES SERIES Figure 8 20 Clear or Trigger Alarm Output Manually...
Page 85: ...POWERED BY 85 SERIES SERIES CHAPTER 9 Network Settings...
Page 100: ...POWERED BY 100 SERIES SERIES CHAPTER 10 HDD Management 1 1...
Page 107: ...POWERED BY 107 SERIES SERIES CHAPTER 11 Camera Settings 1 1...
Page 111: ...POWERED BY 111 SERIES SERIES CHAPTER 12 Device Management and Maintenance 1 1...
Page 114: ...POWERED BY 114 SERIES SERIES Figure 12 6 HDD Information Interface 1 2...
Page 120: ...POWERED BY 120 SERIES SERIES CHAPTER 13 Others 1 1...
Page 129: ...POWERED BY 129 SERIES SERIES CHAPTER 14 Appendix...
Page 132: ...SERIES SERIES POWERED BY...