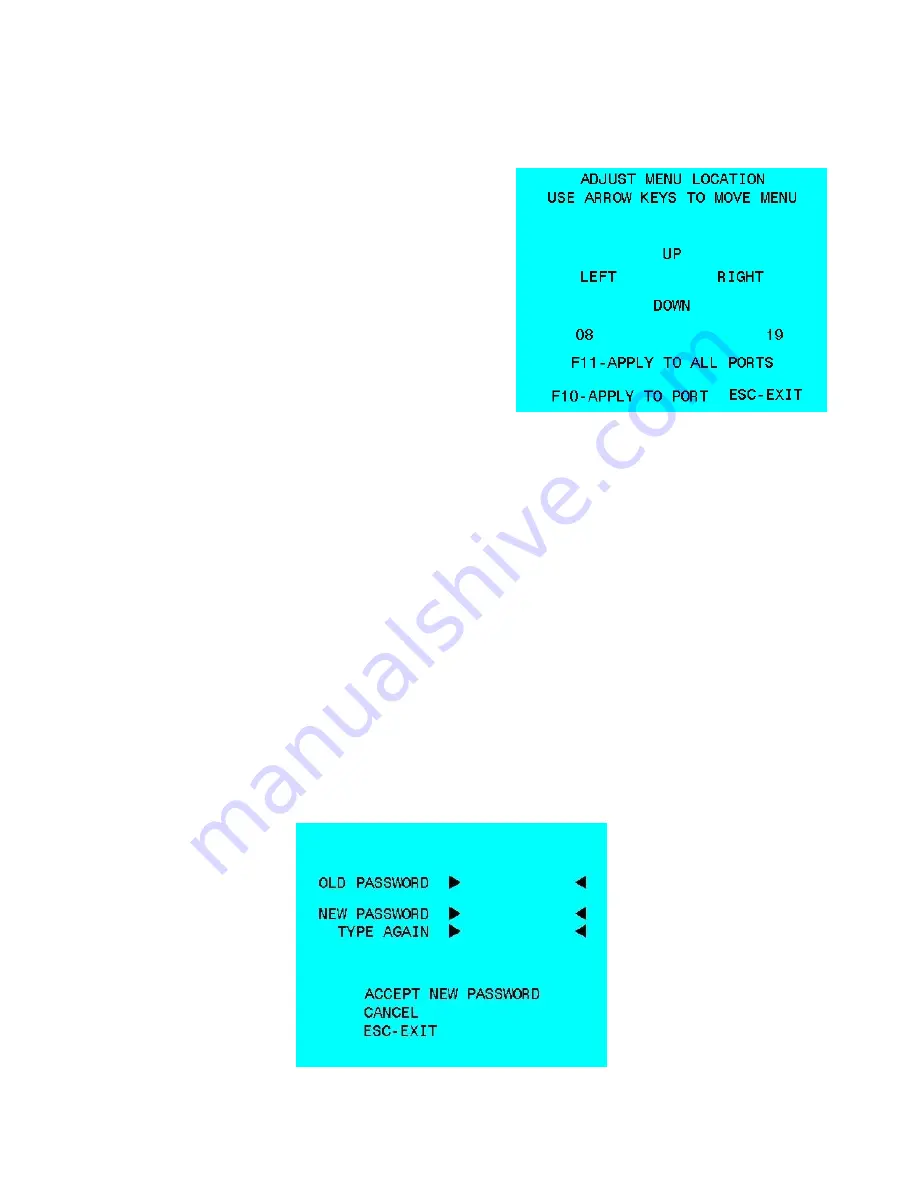
Epicenter, Inc.
Page 12
Menu Position
Adjust Menu Offset displays a submenu that is used to adjust the position of the menu window on
the display. It can be set for each port independently or the same setting applied to all of the ports.
Use the arrow keys to move the menu box to the desired
position on the display.
When you are finished press the F11 key to have the new
position apply to all ports or the F10 key to apply only to
the selected port. After pressing either F11 or F10 keys
the SETUP Menu is displayed.
Status Position
Adjust Status Position displays a submenu that is used to
adjust the position of the status window flag on the dis-
play. It can be set for each port independently or the
same setting applied to all of the ports. Use the arrow
keys to move the menu box to the desired position on the
display. (See Adjust Menu Position screen at right.)
When you are finished press the F11 key to have the new position apply to all ports or the F10 key
to apply only to the selected port. After pressing either F11 or F10 keys the SETUP Menu is dis-
played.
Menu Access Key
Menu Access Key: Determines which keyboard key will activate the Centerpoint selection menu. If
set to PAUSE, then the PAUSE/Break key will activate the Centerpoint menu. If set to PRTSCR
then the Print Screen/Sys Rq key will activate the Centerpoint menu. Use the DOWN ARROW key
to highlight the MENU ACCESS KEY field and press the ENTER key to toggle between the two op-
tions.
Change Password
Change Password displays a submenu that allows the user to change the password that is needed
to save the changes to any of the Setup changes. The submenu will prompt for the old password
and then the new password twice. Highlight the OLD PASSWORD entry field and type the old pass-
word (default is blank). Then highlight the NEW PASSWORD entry field and type a password of 11
characters or less.
Highlight the TYPE AGAIN entry field and retype the new password. Highlight the ACCEPT NEW
PASSWORD and press the ENTER key to go back to the SETUP Menu.

































