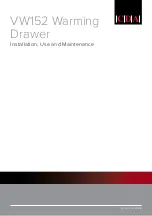Epicenter, Inc.
Page 9
C
ENTERPOINT CONNECTIONS
P
OWER
Check that the power switch is in the off position (O). Connect the included power cable to the recep-
tacle located on the back of the Centerpoint unit.
KVM C
ABLES
Cable Lengths
Cable length affects video quality as well as keyboard and mouse data timing. The maximum cable
length is determined in part by the computer and peripherals used. Not all systems give satisfactory
results at the maximum length. Standard Epicenter KVM cables are supplied in 6, 9,12, 15 and 20-
foot lengths.
Cable Description
Centerpoint uses proprietary cables to connect the unit to PC servers. One end of the cable is a 15-
pin connector that attaches to the rear of Centerpoint. The other end is split into 3 connectors; 1 15-
pin VGA connector for attachment to a server’s video output; 1 PS/2 connector for the keyboard and
1 PS/2 connector for the mouse.
Connecting the Cables
First, power up the Centerpoint unit and optionally power down any or all computers that will be
connected to Centerpoint. Then select the port that you wish to connect to on the Centerpoint unit
and attach the single 15-pin connector. Once this is done, make the proper connections to the
server’s video, mouse and keyboard receptacles.
IMPORTANT – Insure that the single 15 pin
connector of the KVM cable is connected to the Centerpoint unit first then connect the other
end to the server's keyboard, mouse and video outputs. Failure to do so may result in
damage to the server or the Centerpoint unit.
Repeat the above process for each of the servers that you wish to connect to Centerpoint. Once all
servers are connected you may then power up and boot each of the servers, if they are not already
up and running.
You may now proceed to configure the Centerpoint unit using its On-Screen Menu.