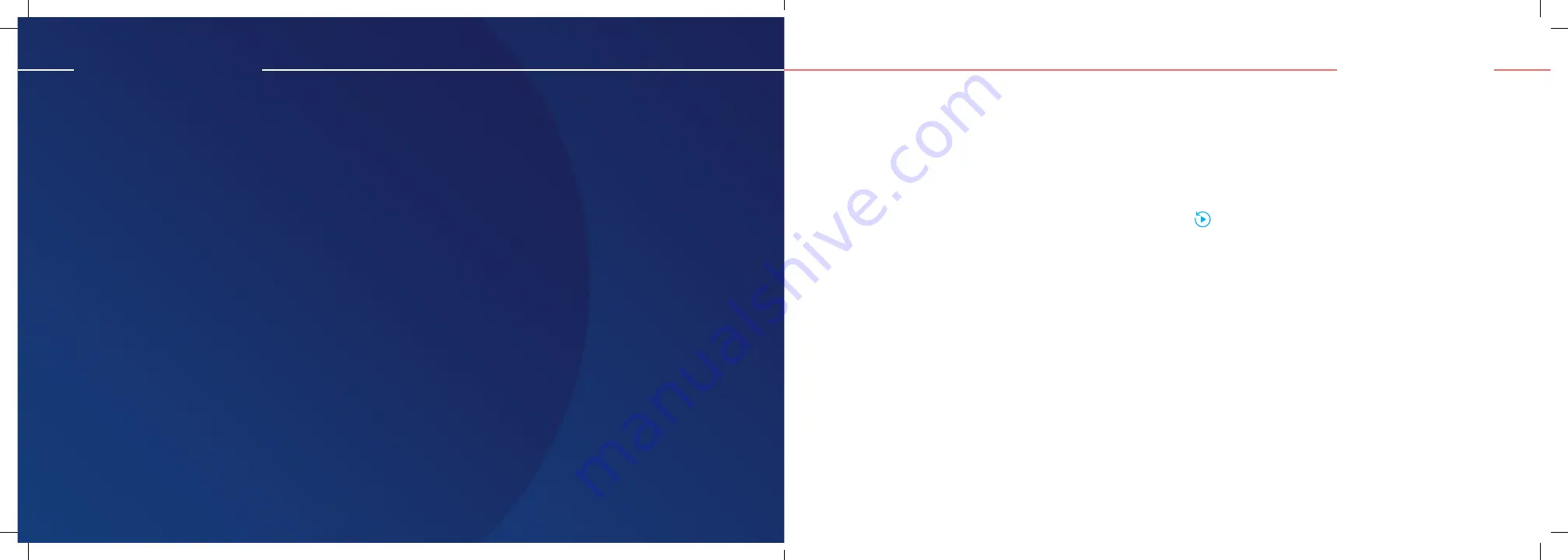
How to use
the recordings feature
While navigating through the programming guide,
select the show or movie you want to record, then press
the
Record
button on your remote control.
• Press 1 time to record a program or movie.
• Press 2 times to record all episodes of a series.
• Press 3 times to cancel any of these recordings.
You can also set a more personalized recording by
selecting
Record
from the
Info
of the program to modify
the record settings.
All of your recordings are grouped together in the
Recordings section of the main menu, located under
your profile.
To view and manage all of your recordings,
select
DVR Manager
.
Advanced recording options are also available. When you
record a new program from its details page, or if you go
to your
DVR Manager
, you are able to choose from the
following advanced recording options:
• Show type
• Time
• Channel and time
• Stop recording
• Keep until
• Manual recording
07. Recordings feature
08. Other features
How to find
what you’re looking for
faster with filters
Whether in
Guide
or in
View all
, you can select multiple
filters. Simply press the
Option
button on your remote
control to access the filter categories at the top of the
screen. There are several filters available.
How to use voice
commands
To use voice commands, press the
Voice commands
button on your remote control, then release it. You can
speak when the 4 dots appear. Here are some examples
of voice commands:
• Temperature: to find out your local weather
• Forward or backward 3 minutes: to skip or review
a scene
• Canadian movies: to see our biggest hits
Other handy
features
If a show or movie currently playing can be restarted
from the beginning, press the
OK
button, then press the
down arrow and select
Restart
. You can also look for the
icon
(replay) in the programming guide and select the
program or movie you want to replay from the beginning.
EPICO offers many more features (activation of parental
controls, personalized recommendations, etc.). You can
find them all by visiting
cogeco.ca/epicofaq
.



























