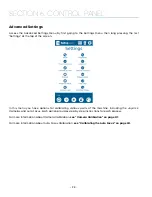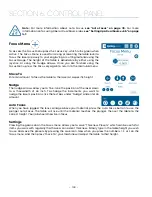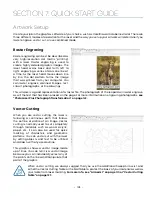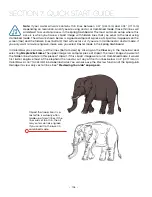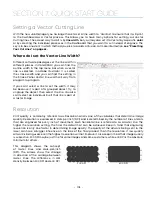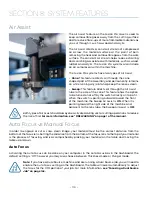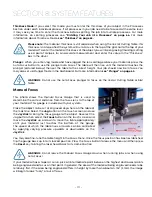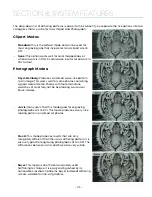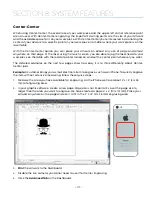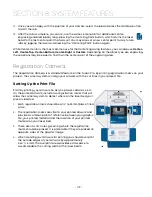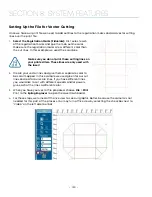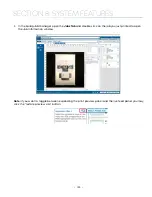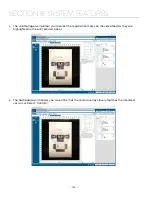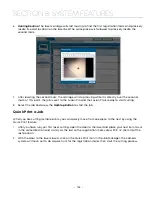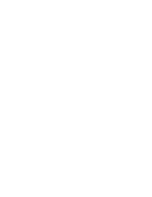WARNING:
If you are using Auto Focus or the Manual Focus Gauge and you know there is not
enough clearance between the lens carriage and your material, you will need to lower the
table before you insert your material and start the job. To lower the table, use the Joystick
while in the Focus menu to lower the table enough to accommodate your part.
Key Switch
The Key Switch feature is used to power the Fusion Pro on and off, and
also allows you to lock out any unauthorized users by powering down
the machine and removing the key.
Image Dithering
Dithering defines how the dot patterns will be engraved in raster images that contain grayscale graphics,
blends, or color images. The Dashboard offers six different dithering patterns to enhance your engraving
projects. The default mode is Standard. This mode can be used for all images including photographs.
Dithering is used only for raster engraving and has no effect on vector cut lines.
Laser engraved photographs on wood usually require a third-party software package to produce a
good image that is suitable for the laser. Epilog recommends
PhotoLaser Plus
for this application. Users
find it an invaluable piece of software that is easy to use and will produce much better looking images
when working with wood. Please contact your Epilog representative to learn more about this software
package. For more information on using PhotoLaser Plus,
see “PhotoLaser Plus Photograph Transformation”
What is Dithering?
The best way to show dithering is to look at the exact same photo engraved in Standard mode and Stucki
mode. Both photos were engraved at 300 DPI. With the two different dithering patterns you achieve a
very different result, with a more structured pattern for the Standard mode, while the Stucki mode results
in a more random pattern that looks more natural and pleasing to the eye.
Dithering is a great way to enhance your engraved products, but it is very material dependent. A dithering
pattern that looks good on marble, might look very different when engraved on plastic. Give yourself
some time to experiment with the different dithering patterns. It’s easy to do and once you have a feel
for it, you will be able to use it with confidence.
300 DPI Standard Mode
300 DPI Stucki Mode
- 112 -
SECTION 8: SYSTEM FEATURES
Summary of Contents for Fusion Pro 32
Page 2: ......
Page 6: ......
Page 14: ...Fusion Pro 48 8 SECTION 1 SAFETY ...
Page 15: ... 9 SECTION 1 SAFETY ...
Page 18: ......
Page 28: ......
Page 60: ......
Page 98: ......
Page 108: ......
Page 132: ......
Page 162: ......
Page 184: ......
Page 202: ......
Page 214: ......
Page 216: ......
Page 242: ......