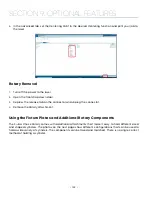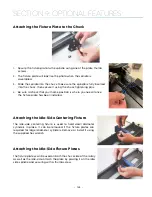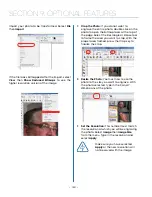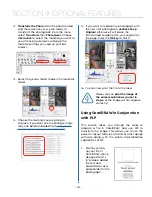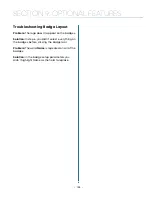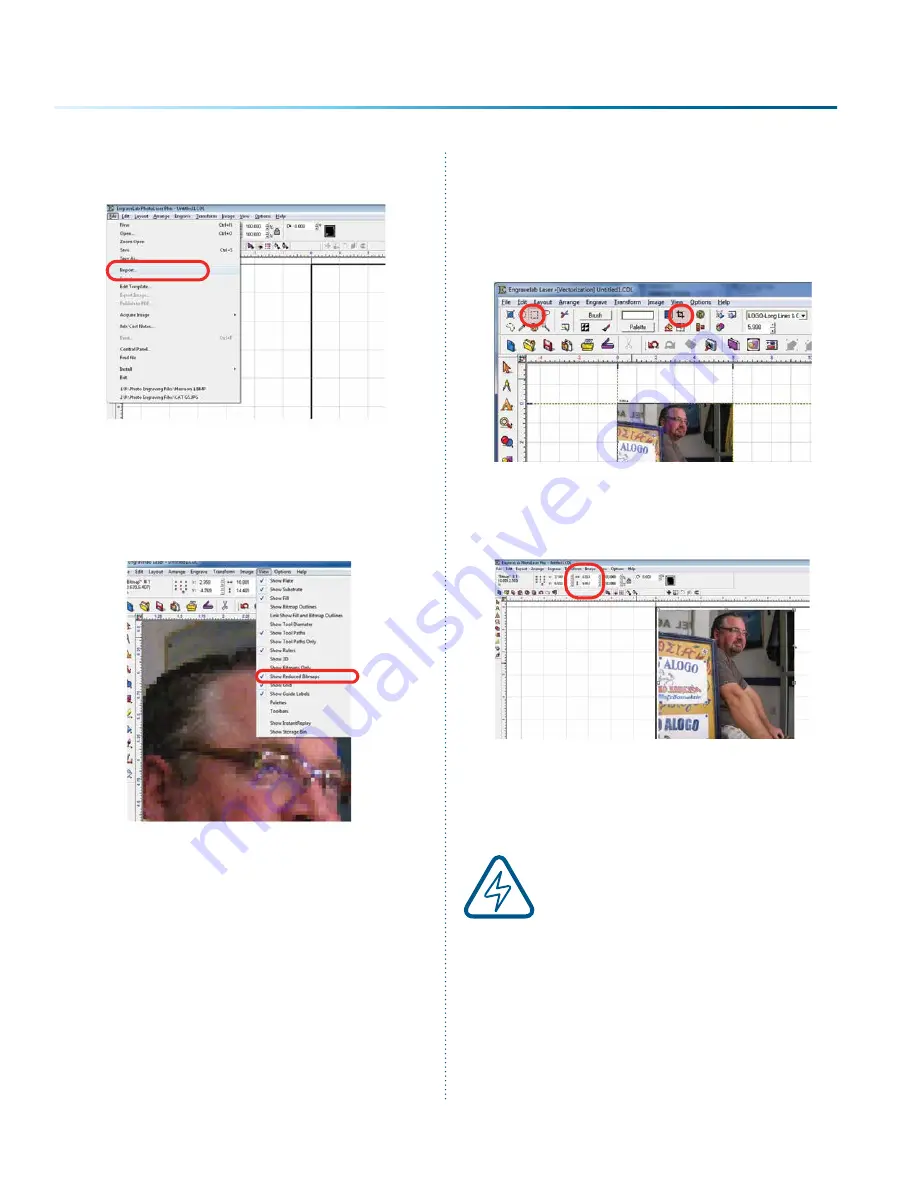
Import your photo to be transformed. Select
File
then
Import
.
If the file looks bitmapped after the import, select
View
then
Show Reduced Bitmaps
to see the
higher resolution version of the image.
9.
Crop the Photo:
If you do not want to
engrave the entire photo, double click on the
photo to open the bitmap tools at the top of
the page. Select the Rectangle or Ellipse tool
to frame the area you want to crop. With the
proper area framed, press the Crop key to
finalize the crop.
10.
Resize the Photo:
You must now resize the
photo to the size you want to engrave. With
the photo selected, type in the X and Y
dimensions of the photo.
11.
Set the Resolution:
This number must match
the resolution at which you will be engraving
the photo. Select
Image
then
Image Size
from the menu. Type in the resolution and
select
Apply
.
Make sure you have selected
Apply
or the new resolution will
not be saved with the image.
- 150 -
SECTION 9: OPTIONAL FEATURES
Summary of Contents for Fusion Pro 32
Page 2: ......
Page 6: ......
Page 14: ...Fusion Pro 48 8 SECTION 1 SAFETY ...
Page 15: ... 9 SECTION 1 SAFETY ...
Page 18: ......
Page 28: ......
Page 60: ......
Page 98: ......
Page 108: ......
Page 132: ......
Page 162: ......
Page 184: ......
Page 202: ......
Page 214: ......
Page 216: ......
Page 242: ......