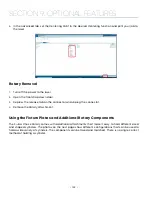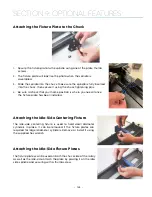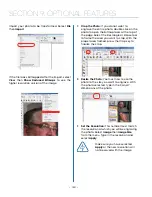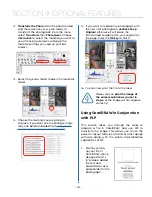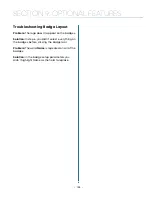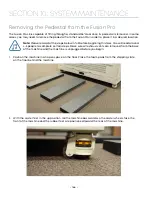2.
Crop the Photograph:
Select the photograph,
then select from the menu bar
Effects,
PowerClip
, and
Place Inside Container
. Click
the outline of the photo placeholder to place
the photo inside the box.
3. To resize or move the photograph in the
powerclip box, right click the photo and
select
Edit Powerclip
. When you are finished
adjusting the image, right click and select
Finish Editing this Level
.
4.
Convert to Bitmap
: With the photo selected
click
Bitmaps
, then
Convert to Bitmap
.
5. Set the resolution to match your engraving
resolution. This is usually 300 or 600 DPi. Set
the color mode to either RGB, CMYK, or
Grayscale (it doesn’t matter which one).
6. Copy the photo in Corel by selecting
Edit
,
then
Copy
.
7. Open PLP and paste the image anywhere on
the page by selecting
Edit
, then
Paste
.
8. Transform the photo by following steps 6
through 9 in the previous section.
9. After the transformed image is prepared,
select
File
then
Export Image
. Export the file
as a .bmp. Make note of where you saved the
transformed file.
10. In CorelDRAW select
File
then
Import
and
select your transformed file. Place the photo
in the designated space
without resizing the
image
.
11. Print the file from CorelDRAW as you normally
would, using the same resolution that you
selected in step 5.
- 152 -
SECTION 9: OPTIONAL FEATURES
Summary of Contents for Fusion Pro 32
Page 2: ......
Page 6: ......
Page 14: ...Fusion Pro 48 8 SECTION 1 SAFETY ...
Page 15: ... 9 SECTION 1 SAFETY ...
Page 18: ......
Page 28: ......
Page 60: ......
Page 98: ......
Page 108: ......
Page 132: ......
Page 162: ......
Page 184: ......
Page 202: ......
Page 214: ......
Page 216: ......
Page 242: ......