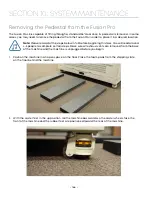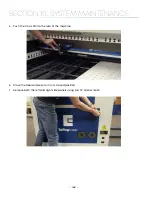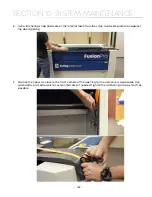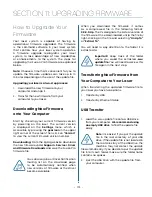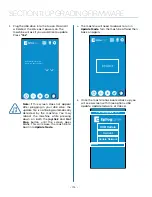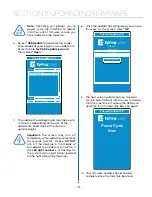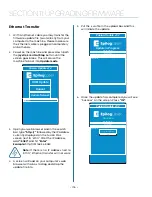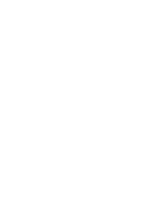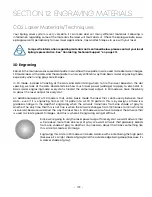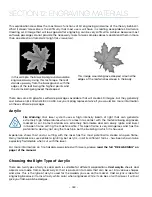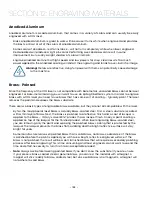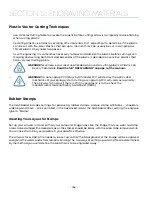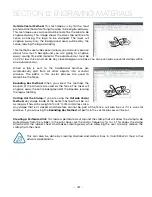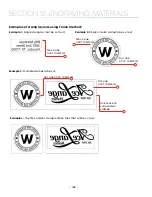SECTION 11: UPGRADING FIRMWARE
How to Upgrade Your
Firmware
Your laser system is capable of having its
operational firmware upgraded. The firmware
is the command software in your laser system
that controls how your laser system operates.
A firmware upgrade reprograms your laser
system to take advantage of new capabilities
or enhancements to the system. The steps for
upgrading the Fusion Pro firmware are explained
below.
Note:
Choose a time that’s convenient for you to
update the firmware, updates can take up to 10
minutes depending on the size of the update file.
Upgrading your laser is a two-step process:
1. Download the new firmware to your
computer and unzip it.
2. Transfer the new firmware from your
computer to your laser.
Downloading New Firmware
onto Your Computer
Start by checking your current firmware version
by powering on the laser. The current version
is displayed on the
Settings
menu, which is
accessible by pressing the
gear icon
in the upper
right corner of the screen. Then click on
“Version”
to view the current Firmware version number.
Downloading:
From the Epilog website download
the new firmware under
S Service > Driver
and Firmware Downloads
and save the Fusion Pro
firmware file.
You can also join our Driver Notification
mailing list on the download page
to be automatically notified when
new versions of firmware or the driver
become available.
When you download the firmware it comes
as a compressed file in the following format:
X.X.X.X.zip
. The X’s designate the actual version of
the firmware. Once downloaded, unzip the file by
right-clicking on the file and selecting
“Unzip To”
or
“Extract To”
.
You will need to pay attention to the folder it is
extracted to:
Important!
Keep track of the folder
where you saved the extracted
.swu
update file
. You will need to access this
file again in the next step.
Transferring New Firmware from
Your Computer to Your Laser
When transferring the updated firmware file to
your laser you have two options:
1. Transfer by USB
2. Transfer by Ethernet Cable
USB Transfer
1. Load the .swu update file onto a USB drive
from your computer.
We recommend using
an empty USB drive
to find the update file
easily.
Note:
It’s easiest if you put the update
file in the root directory of your USB
drive. If the update file is not located in
the root directory of the USB drive, the
machine may not detect the update
file automatically. If you decide to put the update
file into its own folder, make sure the folder name
contains no spaces.
2. Eject the USB Drive with the update file from
your computer.
- 173 -
Summary of Contents for Fusion Pro 32
Page 2: ......
Page 6: ......
Page 14: ...Fusion Pro 48 8 SECTION 1 SAFETY ...
Page 15: ... 9 SECTION 1 SAFETY ...
Page 18: ......
Page 28: ......
Page 60: ......
Page 98: ......
Page 108: ......
Page 132: ......
Page 162: ......
Page 184: ......
Page 202: ......
Page 214: ......
Page 216: ......
Page 242: ......