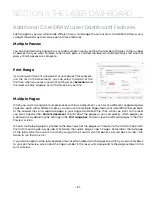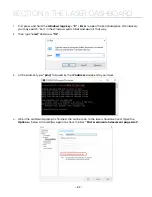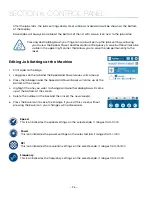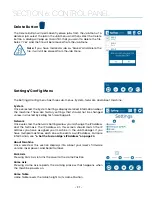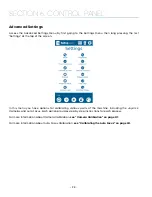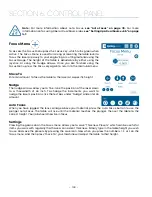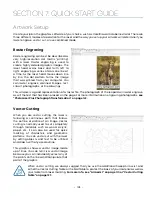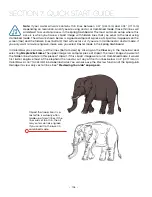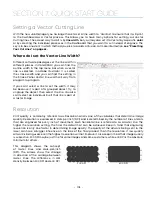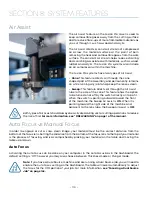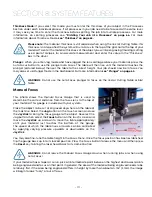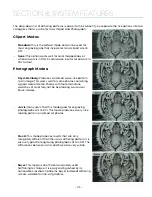Joystick
The Joystick feature is used in Jog mode and Focus mode. The Joystick is progressive and touch sensitive
and provides a continuously variable range of adjustments. It is sensitive to the degree of tilt that is
being applied. The more you tilt the Joystick, the bigger your impact on the function you are using.
Job Storage
The Fusion Pro has 1 GB of permanent storage. While powered on, the machine will store any and all jobs
sent until there is no free memory left. This feature allows you to save your most run jobs right at the laser
without needing to first print them from the computer.
To save a job, press and hold down on a job in the Job Menu until it pulls up the job’s settings. Select
the save button in the upper right corner and the job will save permanently to the laser until manually
deleted. If you do not save a job, it will be deleted upon powering down the machine.
- 101 -
SECTION 6: CONTROL PANEL
Summary of Contents for Fusion Pro 32
Page 2: ......
Page 6: ......
Page 14: ...Fusion Pro 48 8 SECTION 1 SAFETY ...
Page 15: ... 9 SECTION 1 SAFETY ...
Page 18: ......
Page 28: ......
Page 60: ......
Page 98: ......
Page 108: ......
Page 132: ......
Page 162: ......
Page 184: ......
Page 202: ......
Page 214: ......
Page 216: ......
Page 242: ......