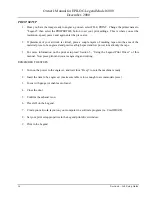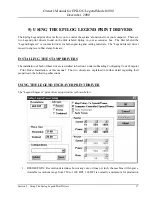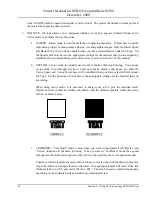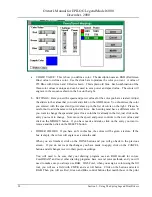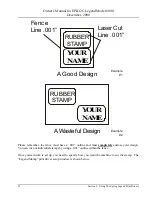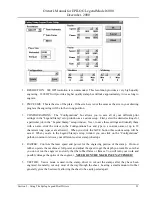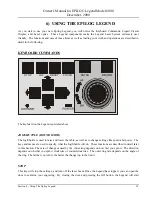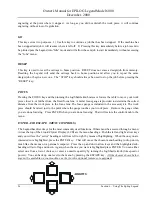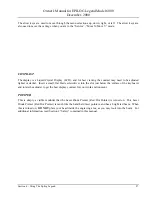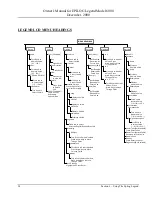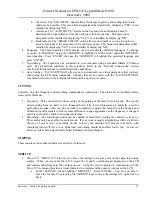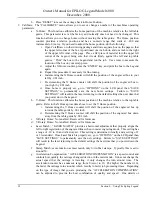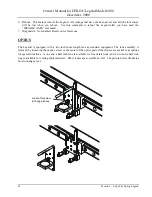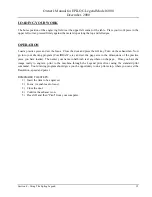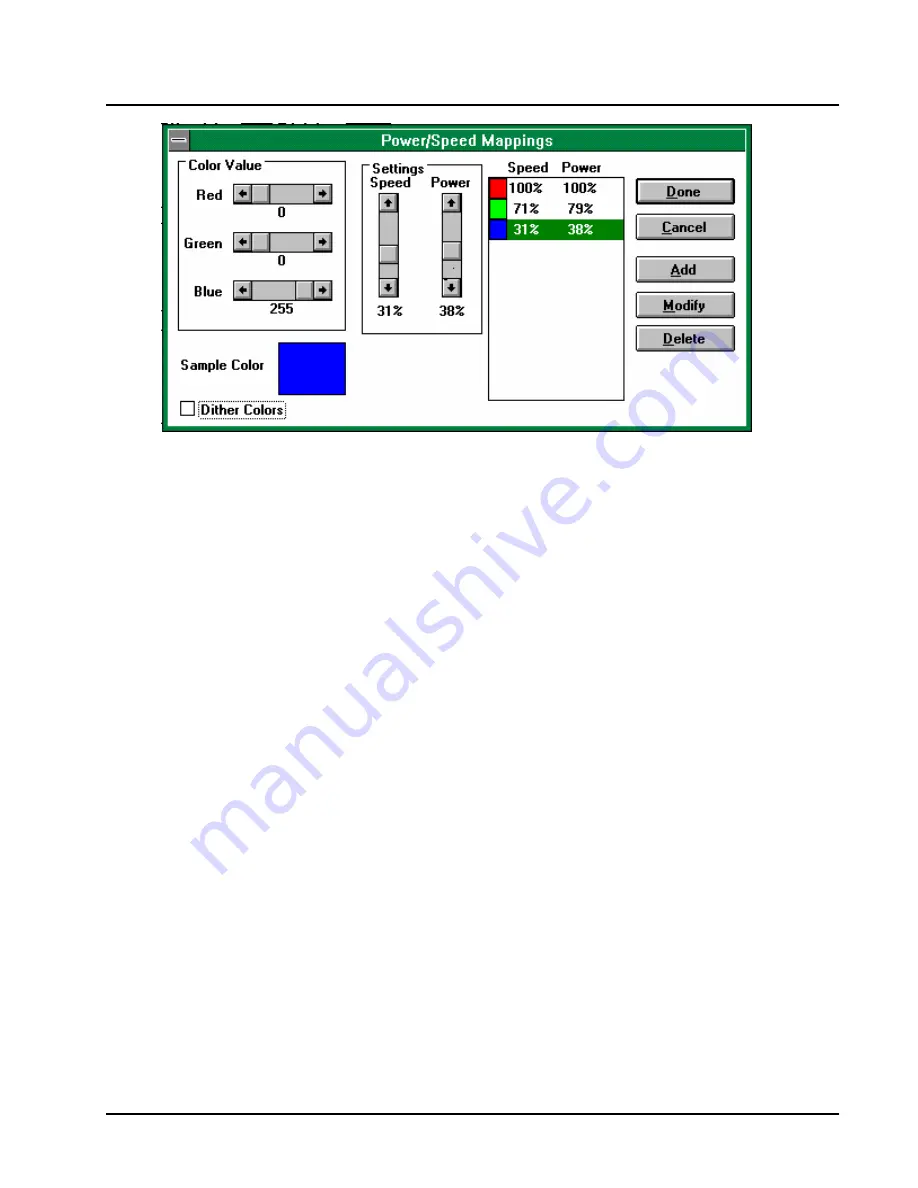
Owner's Manual for EPILOG Legend Model 6000
December, 2000
20
Section 5 – Using The Epilog Legend Print Drivers
a.
COLOR VALUE: This is how you define a color. The description uses an RGB (Red Green
Blue) value to define a color. Use the slide bars to produce the color you want. A value of
255 Blue with 0 Green and 0 Red is shown. This is plain old blue. Each combination of the
three-color values is unique and can be used to set a power and speed value. The colors will
engrave in the sequence shown in the box on the right.
b.
SETTINGS: Here you set the speed and power values for the color you have created. Adjust
the sliders to the values that you want and click on the ADD button. You should see the color
you entered with the speed and power show up in the list of colors on the right. Please be
careful not to add the same color to the list twice. Each setting must have a different color. If
you want to change the speed and power for a color that is already in the list, just click on the
entry you want to change. Now move the speed and power controls to the new values and
click on the MODIFY button. If you have made a mistake, click on the entry you want to
remove and then click on the DELETE button.
c.
DITHER COLORS: If you have an X in this box, the colors will be given a texture. If the
box is empty, the colors will engrave as a smooth solid.
When you are finished, click on the DONE button and you will go back to the previous
screen. If you do not want the changes you have made to apply, click on the CANCEL
button and all changes revert to their previous settings.
You will need to be sure that your drawing program uses an RGB model for colors.
CorelDRAW! and most other drawing programs have several color methods, and you will
need to make sure you always use RGB. With Corel, when you assign a color using the fill
tool, you will see a field with CMYK and a scroll button. Click on the button and select
RGB. Then you will see Red, Green and Blue control buttons that match those in the print