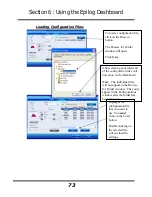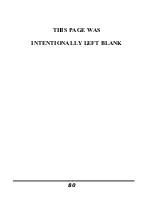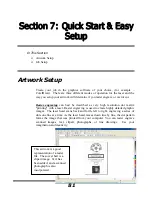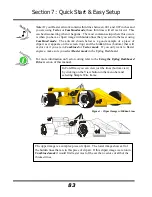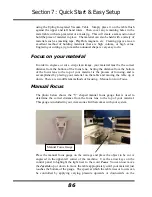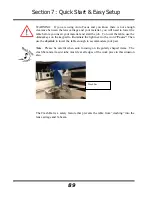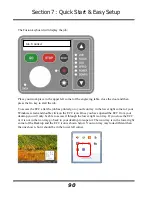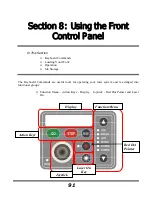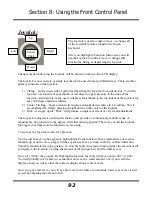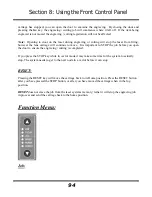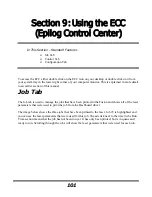Section 7: Quick Start & Easy Setup
86
using the Epilog Integrated Vacuum Table. Simply place it on the table flush
against the upper and left hand rulers. Then cover any remaining holes in the
metal table with scrap material or a made jig. This will create a semi-suction and
hold the piece of material in place. The material can also be held with a variety of
materials such as masking tape, PlayDoh, magnets, etc. Creating jigs is also an
excellent method of holding materials that are high volume, or high value.
Engraving or cutting a jig to match an unusual shape is very easy to do.
Focus on your material
In order to engrave or cut a crisp clean image, your material must be the correct
distance from the bottom of the focus lens. Setting the distance from the bottom
of the focus lens to the top of your material is the process of focusing, and is
accomplished by placing your material on the table and moving the table up or
down. There are two different methods of focusing – Manual or Auto Focus.
Manual Focus
The photo below shows the “V” shaped manual focus gauge that is used to
determine the correct distance from the focus lens to the top of your material.
This gauge is included in your Accessories Kit that comes with your system.
Place the manual focus gauge on the carriage and place the object to be cut or
engraved in the upper-left corner of the machine. Use the arrow keys on the
control panel to highlight the light next to the word
Focus
. You can now move
the
Joystick
up or down to move the table appropriately until your material just
touches the bottom of the gauge. The speed at which the table rises or lowers can
be controlled by applying varying pressure upwards or downwards on the
Manual Focus Gauge
Summary of Contents for Fusion 13000
Page 2: ...ii THIS PAGE WAS INTENTIONALLY LEFT BLANK ...
Page 4: ...Contents at a Glance iv THIS PAGE WAS INTENTIONALLY LEFT BLANK ...
Page 8: ...Table of Contents viii INDEX 195 THIS PAGE WAS INTENTIONALLY LEFT BLANK ...
Page 10: ...Fire Warning x SEE PREVIOUS PAGE ...
Page 14: ...Introduction xiv THIS PAGE WAS INTENTIONALLY LEFT BLANK ...
Page 15: ...1 Manual Epilog Laser Setup ...
Page 16: ...2 THIS PAGE WAS INTENTIONALLY LEFT BLANK ...
Page 26: ...Section 1 Safety 10 ...
Page 27: ...Section 1 Safety 11 ...
Page 28: ...Section 1 Safety 12 THIS PAGE WAS INTENTIONALLY LEFT BLANK ...
Page 41: ...Section 3 Getting Started 11 THIS PAGE WAS INTENTIONALLY LEFT BLANK ...
Page 44: ...Section 4 Installing the ECC 14 ...
Page 51: ...Section 4 Installing the ECC 21 THIS PAGE WAS INTENTIONALLY LEFT BLANK ...
Page 58: ...Section 5 Installing the Epilog Dashboard Print Driver 28 10 Click on Update Driver ...
Page 68: ...Section 5 Installing the Epilog Dashboard Print Driver 38 Click on Add Local Printer ...
Page 108: ...Section 6 Using the Epilog Dashboard 78 THIS PAGE WAS INTENTIONALLY LEFT BLANK ...
Page 109: ...79 Manual Basic Operations ...
Page 110: ...80 THIS PAGE WAS INTENTIONALLY LEFT BLANK ...
Page 130: ...Section 8 Using the Front Control Panel 100 THIS PAGE WAS INTENTIONALLY LEFT BLANK ...
Page 136: ...Section 9 Using the ECC Epilog Control Center 106 THIS PAGE WAS INTENTIONALLY LEFT BLANK ...
Page 148: ...Section 10 Standard Optional Machine Features 118 ...
Page 152: ...Section 11 Engraving Machine Cleaning 122 Crash Bar and locating pins ...
Page 160: ...Section 11 Engraving Machine Cleaning 130 ...
Page 184: ...Section 13 Material Engraving Techniques 154 THIS PAGE WAS INTENTIONALLY LEFT BLANK ...
Page 191: ...161 Manual Technical Support Troubleshooting and Specifications ...
Page 192: ...162 THIS PAGE WAS INTENTIONALLY LEFT BLANK ...
Page 194: ...Section 15 In Case of Difficulty 164 THIS PAGE WAS INTENTIONALLY LEFT BLANK ...
Page 200: ...Section 16 Specifications 170 THIS PAGE WAS INTENTIONALLY LEFT BLANK ...
Page 208: ...APPENDIX A 178 THIS PAGE WAS INTENTIONALLY LEFT BLANK ...
Page 218: ...Appendix C Additional Dashboard Instructions 188 ...