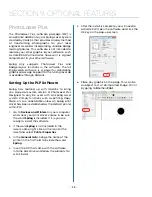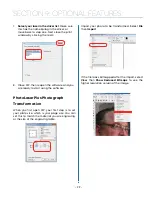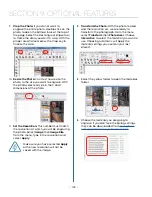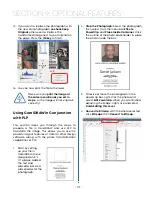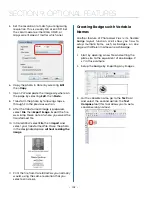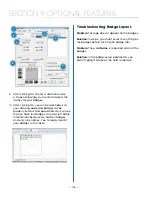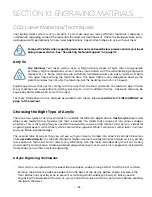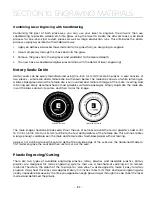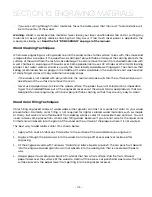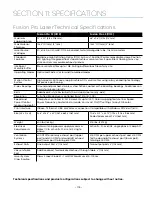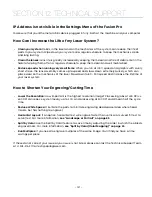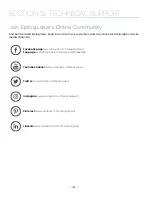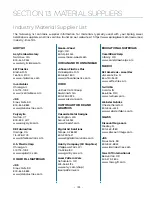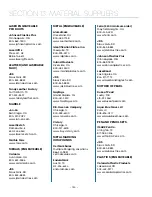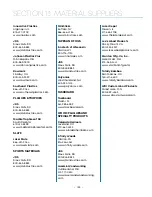factors it is virtually impossible to cut cleanly through plywood.
MDF is an engineered wood product with glued together wood fibers. Since there are not layers of wood
glued together, like in the plywood, the engraving and cutting is much better. You will produce some
charring on the edge of MDF when cut, so you may need to sand the edges after cutting.
Wood Engraving Techniques
• To create a quality image on wood, contrast and depth are usually desired. The higher the power
levels, the higher the contrast and depth will be.
• Speed and Power Settings: Wood is a great material to laser engrave because it discolors when
engraved and the depth of engraving is greater than most materials. The downside is that it takes a
lot of power to deeply engrave wood at high speeds. Most wood can be engraved using full power
no matter whether you are using a 30-watt laser or a 120-watt laser. Depending on the wattage of
your laser, the best approach is to set the laser power at 100% and adjust the speed to obtain the
desired depth.
• Resolution Settings:
Wood is a very easy material to work with and you can produce very nice
detail with as little as 300 DPI engraving. 600 DPI engraving into wood produces fabulous results,
especially on photos.
•
Gray Scales:
Gray scales look wonderful when engraved into wood. The reason for this is that
the wood will react much differently to each level of gray scale, providing amazing contrast.
Experiment! Take a piece of clipart and ungroup it and change the colors so that they range from a
dark color like red, to a light color like yellow, then engrave it. This will create a shading effect that is
almost 3-D in its appearance.
Wood Vector Cutting Techniques
Epilog Laser Systems are ideal for cutting through solid wood material. The thickness of the wood that
you can cut varies with the wattage of the laser and the hardness of the wood, but in general you can
cut approximately ¼ inch (6.35 mm) wood with a 30-watt laser and up to ½ inch (12.7 mm) wood with a 120
watt laser.
• When cutting wood of any thickness, Epilog recommends the use of the Vector Cutting Table and Air
Assist options. The Vector Cutting Table raises the wood off of the solid metal engraving table and
supports the wood on an aluminum grid. The grid greatly reduces backside burning of the wood
and also provides ventilation that allows the fumes and smoke to be exhausted to the rear of the
engraving cabinet. Information regarding accessing the Vector Cutting Table is located in
• Air assist greatly reduces flaming that may occur if too much laser power is applied to the wood
piece being cut.
• Depending on the type of wood being vector cut, it is sometimes advantageous to apply a cover
of masking or transfer tape to the surface before cutting. The masking tape will reduce residue
buildup on the top surface of the wood surrounding the cut line.
• Reduce the frequency settings in the driver to around 20 for a better laser cut edge. The laser will
pulse less frequency, reducing the charring and burning on the side of the wood.
- 112 -
SECTION 10: ENGRAVING MATERIALS