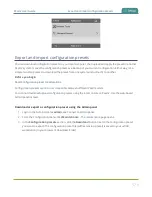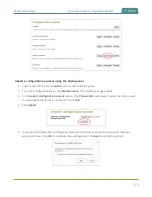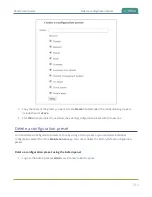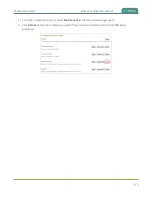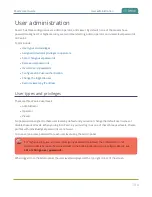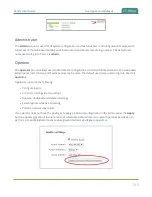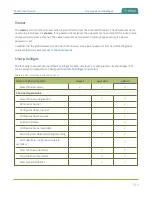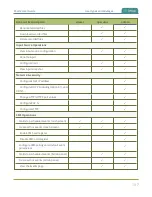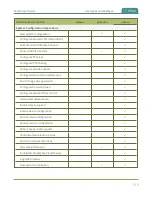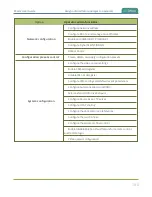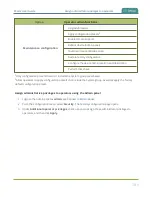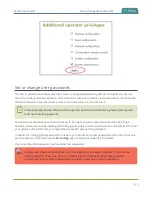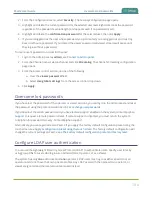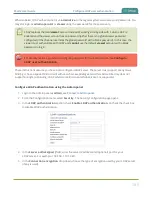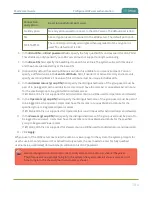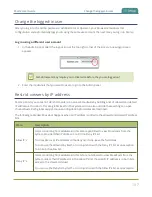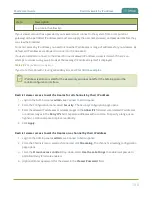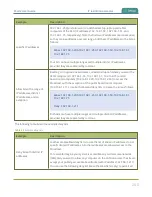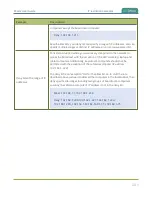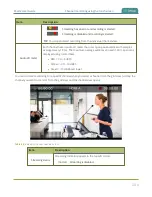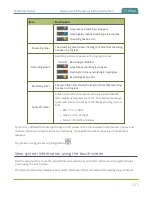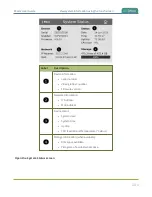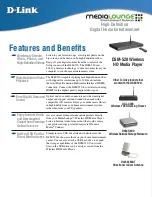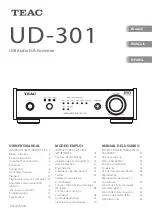Pearl-2 User Guide
Remove user passwords
Changing the admin password while live streaming disrupts the view of the stream for viewer-level
users. Complete any admin password changes when there is no live stream in progress.
Set a user password using the Admin panel
1. Login to the Admin panel as
admin
.
2. From the Configuration menu, select
Security
. The Security configuration page opens.
3. Highlight and delete the
current password
for your selected user. Eight dots mask the password
regardless of the password's actual length (and appears even if no password is set).
4. Highlight and delete the
confirmation password
for the selected user.
5. Select the user’s
password
field and type a new password for the user. The new password must have
between 1-255 alphanumeric characters or special characters with no leading or trailing spaces, single
or double quotes, or backslash. Passwords are case sensitive.
6. Select the user’s
password confirmation
field and confirm the new password.
7. Click
Apply
.
TIP
: You can set multiple account passwords before clicking
Apply
.
If you were logged in as the user whose password you just changed, you are logged out and must log
back in with the new password. If you added or changed the viewer’s password, all viewer’s stream will
pause until they log in with the new password.
Remove user passwords
You can remove passwords for one or more of the user levels using the Admin panel. If you don’t remember
the admin password, refer to the section
. Note that viewer passwords can be set on
a per-channel basis.
Clearing a user’s password will cause that user to be logged out. Be ready to log back in with the
new admin password. If viewers are watching the broadcast when the viewer password is cleared
they will be logged out. Viewers may need to refresh their browser window or press play in their
media player to trigger the login prompt.
Clear a user’s password using the Admin panel
1. Login to the Admin panel as
admin
.
193