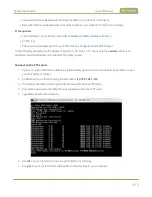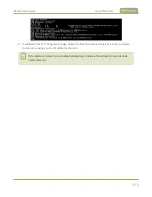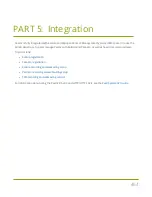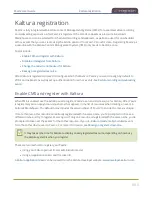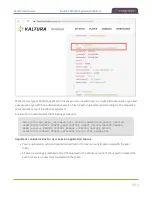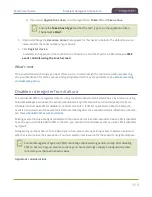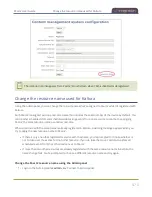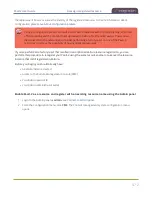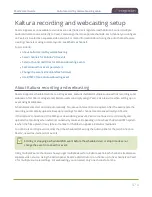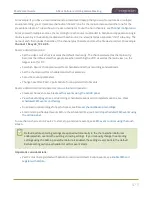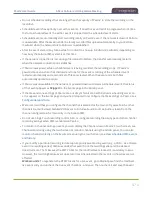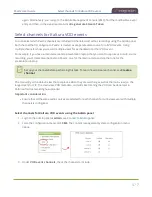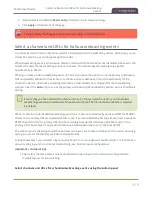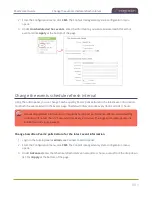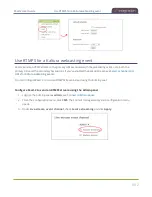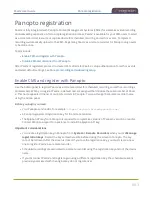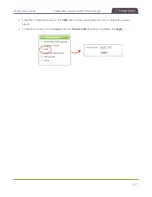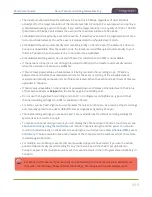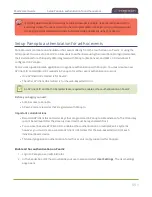Pearl-2 User Guide
About Kaltura recording and webcasting
l
Do not schedule recordings that are longer than the capacity of Pearl-2 to store the recording on the
local drive.
l
Scheduled events have priority over ad hoc events. If an ad hoc event is still in progress when it's time
to start a scheduled event, the ad hoc event is stopped and the scheduled event starts.
l
Scheduled events automatically start recording locally on Pearl-2 even If the network is down or Kaltura
is unavailable. After the session ends, the locally recorded files upload automatically to your Kaltura
media list when the network link to Kaltura is re-established.
l
After the event ends, it may take a while for content to show up in Kaltura's media lists, depending on
how busy the Kaltura CMS system is at that time.
l
If the network connection is lost during a file upload to Kaltura, the transfer automatically restarts
when the network connection re-establishes.
l
If Pearl-2 loses power while a scheduled event is being recorded, the recording stops. If Pearl-2 is
powered back on before the scheduled end time for the event, recording of the scheduled event
restarts automatically and a second set of files are created. When the event ends, both files
automatically upload to Kaltura.
l
If Pearl-2 was unavailable on the network or powered down and misses a scheduled event, the status
of that event appears as
Skipped
on the Events page in the Admin panel.
l
If the time and zone settings of Pearl-2 are out of synchronization with Kaltura's scheduling server, an
error appears on the Events page and you're prompted to reconfigure the time settings on Pearl-2, see
.
l
We recommend that you configure the channel that is selected as the main entry as well as the other
channels in a multi-view scheduled VOD event to include all audio sources. Audio is taken from the
channel configured as the main entry in the Kaltura CMS.
l
Do not use Single Touch recording control, AFU, or configure recording file size, type and other channel
recording settings when CMS is enabled on Pearl-2.
l
To monitor a channel during an event, you can display the Channel view on Pearl-2's touch screen, see
Channel monitoring using the touch screen
or monitor channels using the Admin panel. You can also
monitor channels directly on the Events screen using the touch screen, see
l
If you modify a particular recurring lecture capture plus live webcasting event (e.g. a VOD + Live Stream
event in a recurring series), Kaltura excludes that event from the recurring series and the webcast
doesn't stream. That's because the RMTP URLs for the modified event looses it's mandatory tokens.
However, the recurring Kaltura event does record as scheduled and other events in the series are not
affected.
Workarounds
: To regenerate the RTMP tokens for a live event, go to MediaSpace, find the modified
live event entry and uncheck the Live event checkbox - and save. Then re-check it and save the event
476