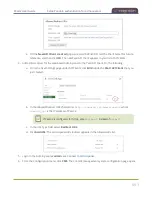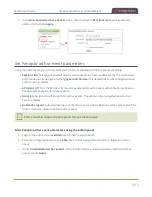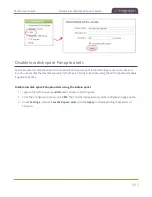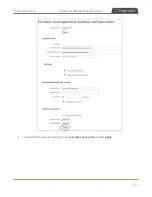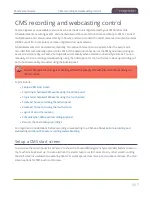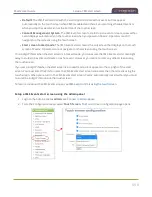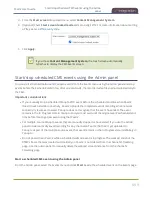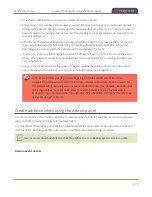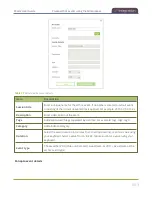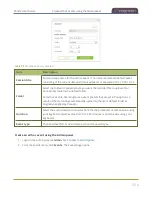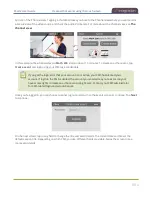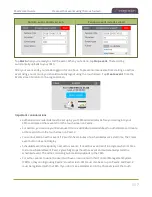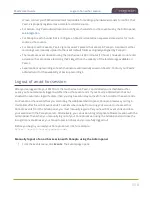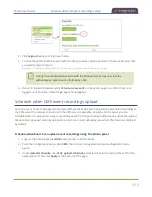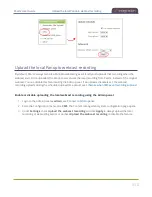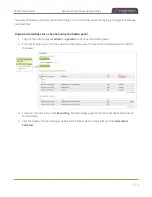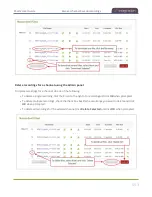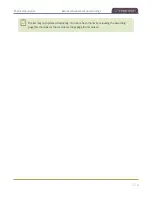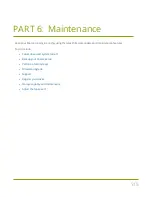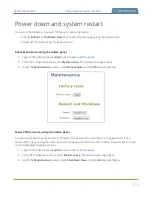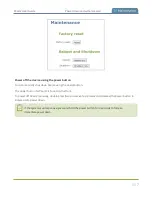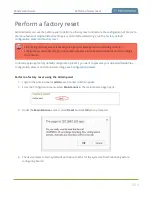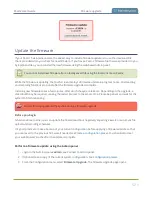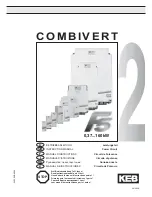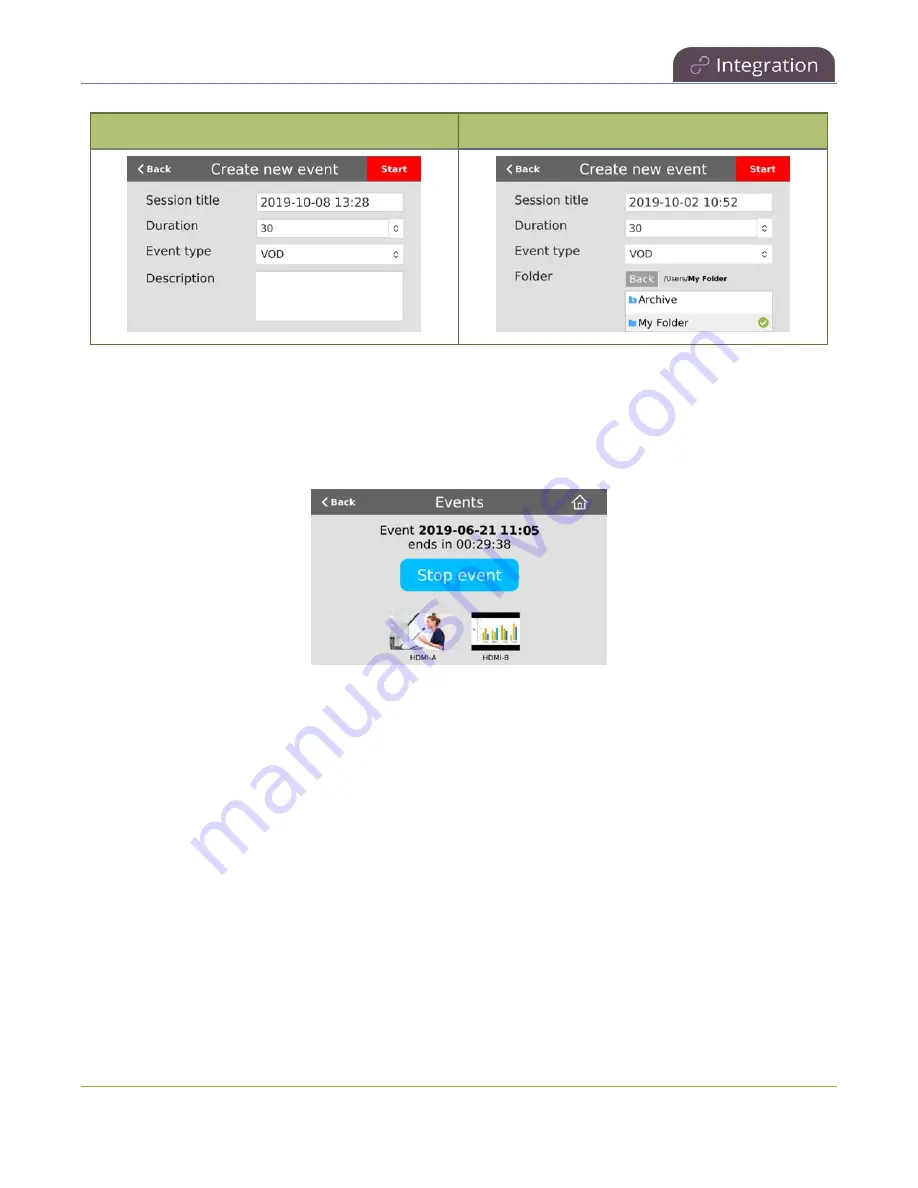
Pearl-2 User Guide
Create ad hoc events using the touch screen
Kaltura event details screen
Panopto event details screen
Tap
Start
when you're ready to start the event. When you're done, tap
Stop event
. The recording
automatically uploads to your CMS.
After your event ends, you remain logged in for one hour. To prevent someone else from starting an ad hoc
event using your account, you should manually logout using the touch screen. Tap
Create event
from the
Events screen to return to the Logout screen.
Important considerations
l
Authentication credentials must be set up by your CMS administrator before you can login to your
CMS and create ad hoc events from the touch screen on Pearl-2.
l
For Kaltura, you can use your Kaltura user ID or a valid Kaltura email address to authenticate and create
ad hoc events from the touch screen on Pearl-2.
l
You cannot start an ad hoc event if it's within five minutes of a scheduled event's start time. The Create
event button does not display.
l
Scheduled events have priority over ad hoc events. If an ad hoc event is still in progress when it's time
to start a scheduled event, Pearl-2 gracefully stops the ad hoc event and automatically starts the
scheduled event. The ad hoc recording automatically uploads to the CMS.
l
For ad hoc events to work, the user must have an account with their Content Management System
(CMS) so they can login using Pearl-2's touch screen. CMS must also be set up on Pearl-2 and Pearl-2
must be registered with the CMS. If you don't see a calendar icon in the Channel view of the touch
507