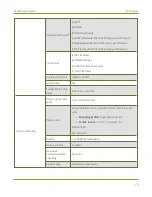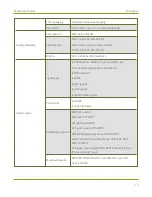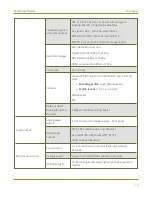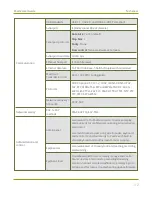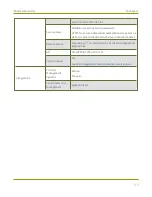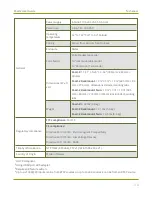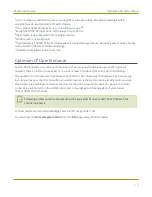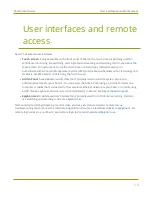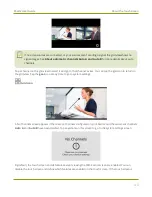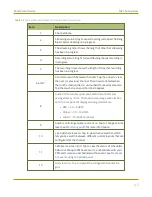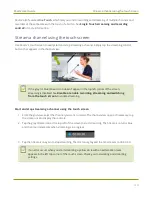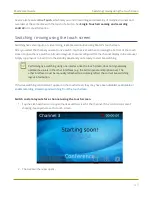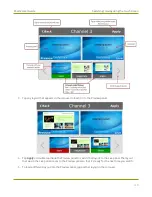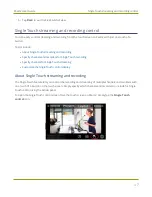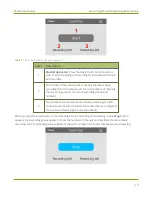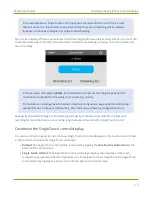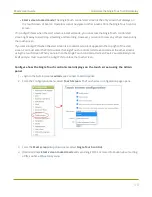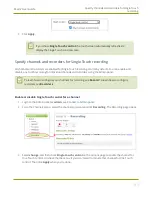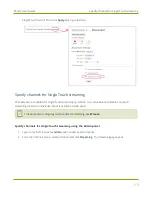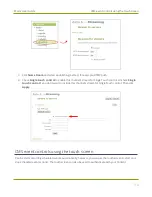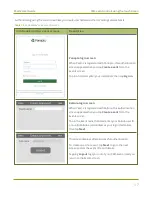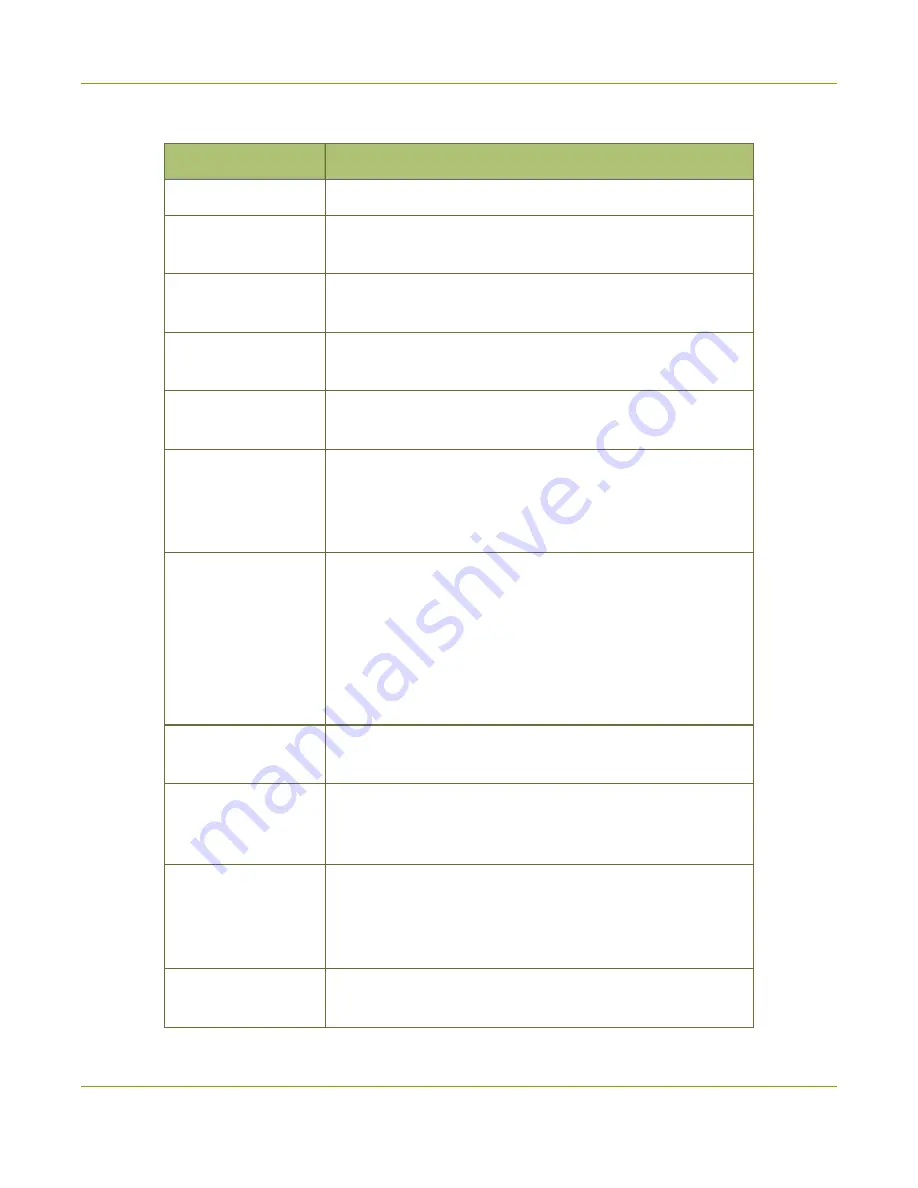
Pearl-2 User Guide
The Channel view
Table 10
Parts of the touch screen for the individual channel view
Item
Description
1
Channel name.
2
Streaming status. Gray means streaming is stopped, flashing
blue means streaming is in progress.
3
The streaming timer shows the length of time that streaming
has been in progress.
4
Recording status. Bright red and flashing means recording is
in progress.
5
The recording timer shows the length of time that recording
has been in progress.
6 and 7
Controls to switch between channels. Tap the arrow to view
the next (or previous) channel. The arrow icons fade when
the touch screen is idle (i.e. untouched) for several seconds.
Tap the touch screen and the icons reappear.
8
Audio VU meter uses quasi-peak ballistics with samples
averaged every 10 ms. The maximum average audio level in
each 100 ms period is displayed using colored bars.
l
RED = 0 to -9 dBFS
l
Yellow = -9 to -18 dBFS
l
Green = -18 dBFS and lower
9
Audio monitoring volume control icon. Tap to change volume
10
Live Switcher view icon. Tap to view the live switcher, which
lets you live switch between different custom layouts that are
configured for the channel.
11
CMS Events screen icon. Tap to view the status of scheduled
Kaltura or Panopto CMS events or to authenticate with your
CMS and create an unscheduled ad hoc event, see
hoc events using the Admin panel
12
Grid view icon. Tap to view all the configured channels in a
grid.
42