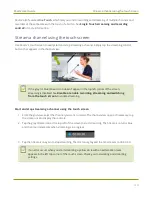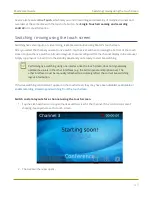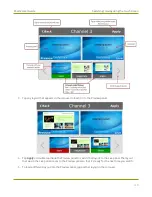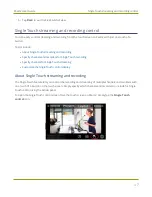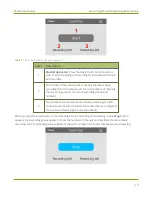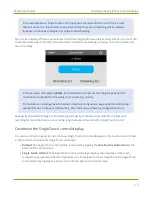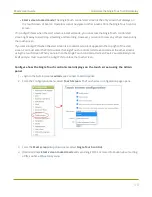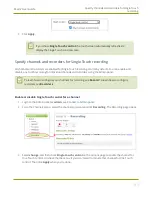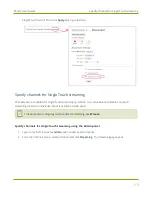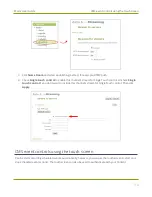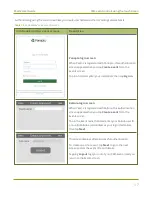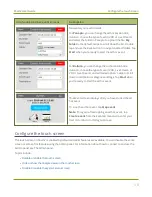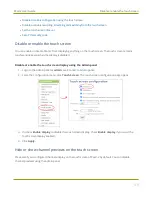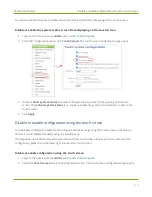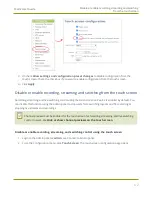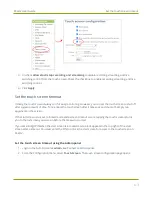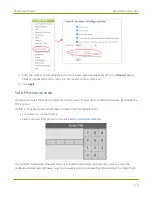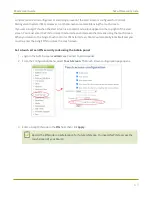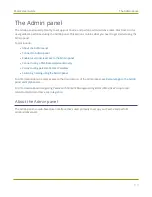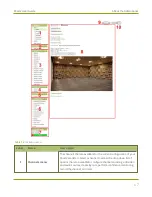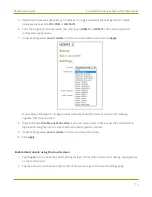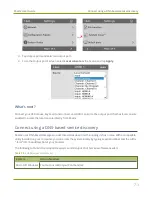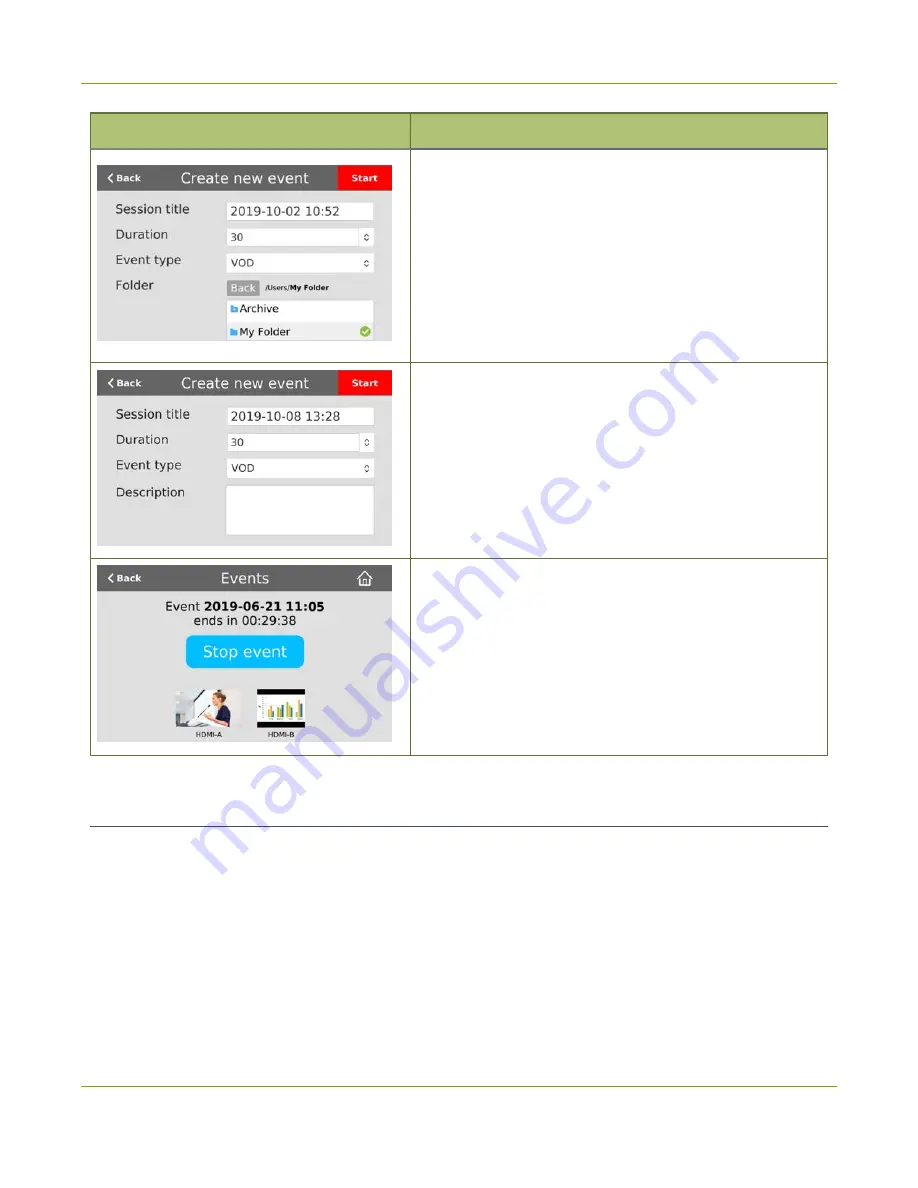
Pearl-2 User Guide
Configure the touch screen
Unscheduled ad hoc event screens
Description
Now enter your event details.
For
Panopto
, you can change the ad hoc session title,
duration, choose the type of event (VOD or Live Stream),
and select the folder in Panopto to upload the file.
My
Folder
is the default. Swipe to scroll down the list. Double
tap and use the Back button to navigate nested folders. Tap
Start
when you're ready to start the ad hoc event.
For
Kaltura,
you can change the ad hoc session title,
duration, choose the type of event (VOD, Live Stream, or
VOD + Live Stream), and add a description. Swipe to scroll
down to add Kaltura categories and tags. Tap
Start
when
you're ready to start the ad hoc event.
This Events screen displays after you have started the ad
hoc event.
To stop the ad hoc event, tap
Stop event
.
Note:
To log out after stopping an ad hoc event, tap
Create event
from the Events screen and re-enter your
User ID to return to this logout screen.
Configure the touch screen
The touch screen on Pearl-2 is enabled by default and all its features are available. You can disable the entire
screen or some of its features using the Admin panel. For information about how to connect to and use the
Admin panel, see
Topics include:
l
Disable or enable the touch screen
l
Hide or show channel previews on the touch screen
l
Disable or enable the system status screen
58