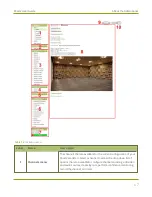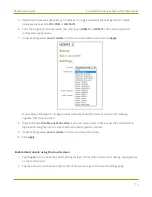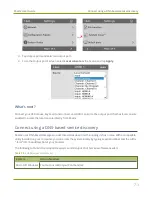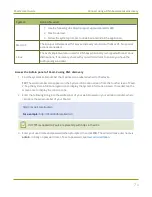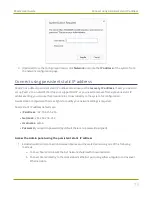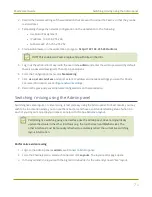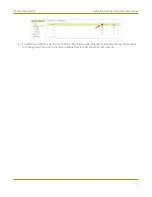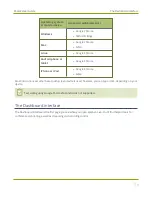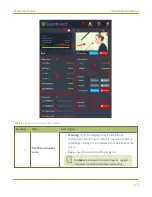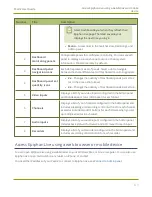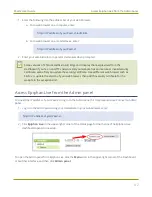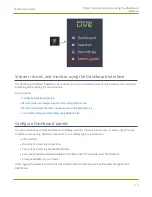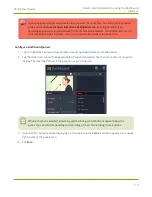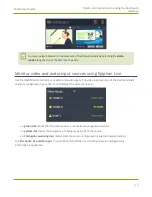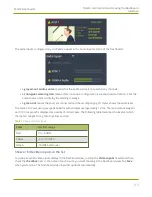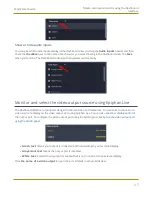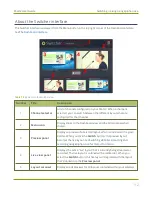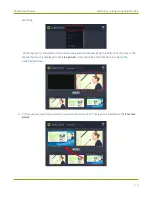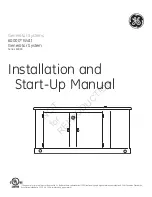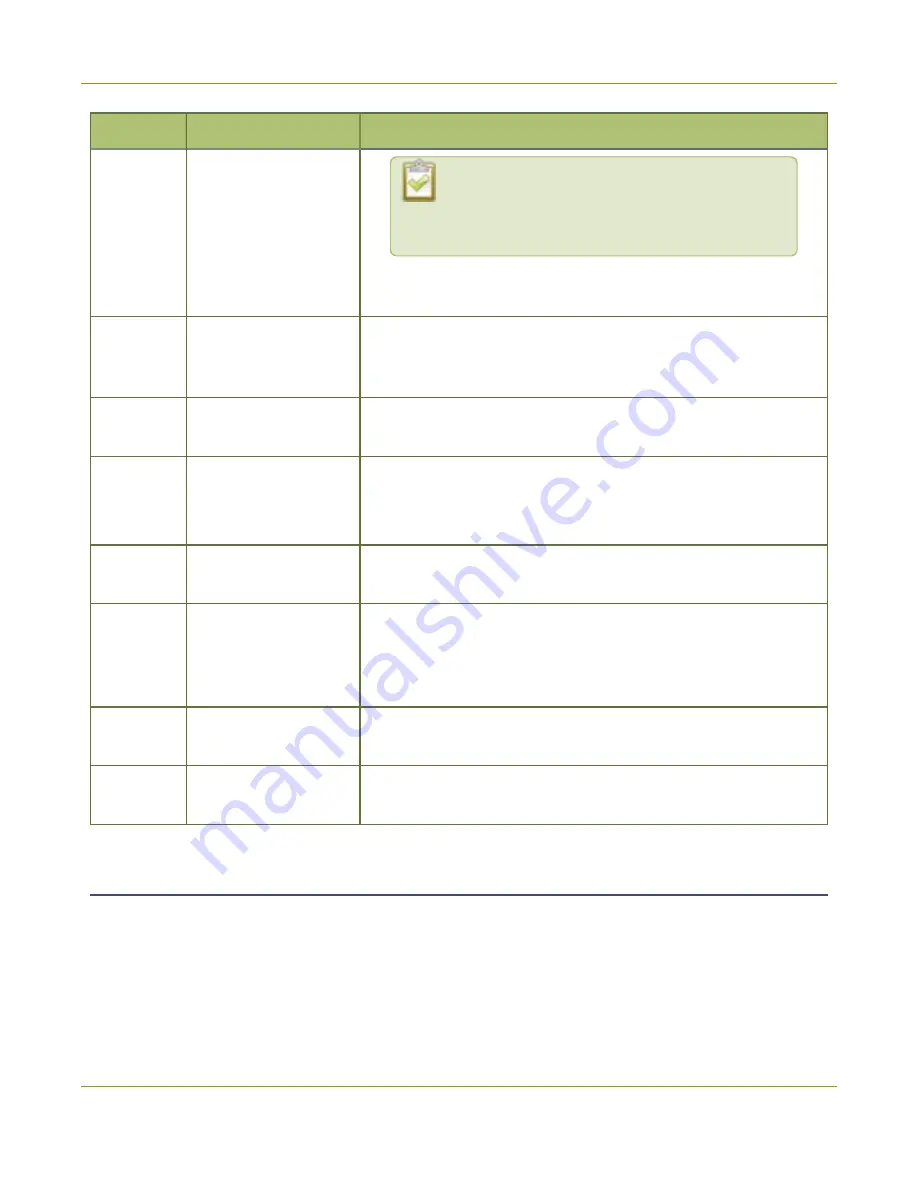
Pearl-2 User Guide
Access Epiphan Live using a web browser or mobile
device
Number
Title
Description
latest Dashboard layout when they refresh their
Epiphan Live page. The latest saved layout
displays the next time you log in.
l
Menu
– Access links to the Switcher view, Recordings, and
Admin panel.
2
Dashboard
monitoring panels
Configurable panels for confidence monitoring. You can set each
panel to display a source, channel, output, or basic system
information. Panels are empty by default.
3
Dashboard panel
navigation icons
Each dot represents a set of panels. Select a dot to navigate
between the three different sets of Dashboard monitoring panels.
4
Dashboard panel set
quantity icons
l
2x
– Changes the quantity of Dashboard panels per set to 2
(as in the screen shot above).
l
4x
– Changes the quantity of Dashboard panels per set to 4.
5
Video inputs
Displays a list of your video inputs configured in the Admin panel
and includes basic status information for each input.
6
Channels
Displays a list of your channels configured in the Admin panel and
includes streaming and recording control buttons for each channel,
as well as individual control buttons for each stream when you set
up multiple streams in a channel.
7
Audio inputs
Displays a list of your audio inputs configured in the Admin panel.
Includes basic status information and a VU meter for each input.
8
Recorders
Displays a list of your recorders configured in the Admin panel and
includes a recording control button for each recorder.
Access Epiphan Live using a web browser or mobile device
You can open Epiphan Live using a web browser on your Windows, Mac, or Linux computer. You can also use
Epiphan Live on an Android phone or tablet, an iPhone, or an iPad.
You need the IP address of your Pearl-2 to connect to Epiphan Live, see
.
81