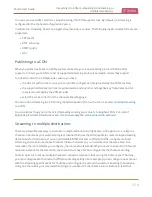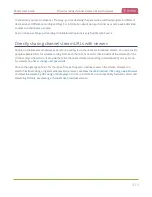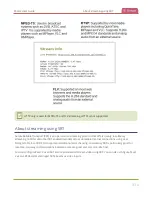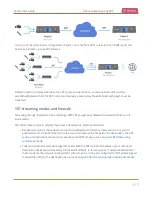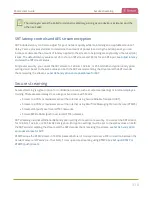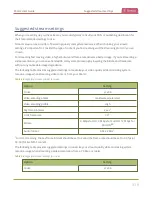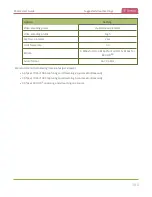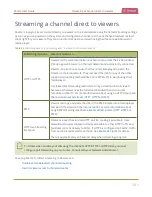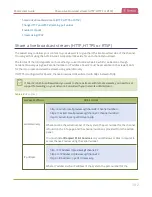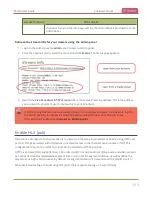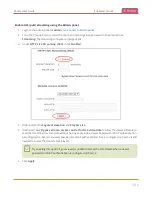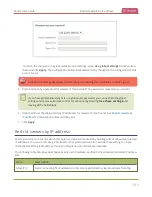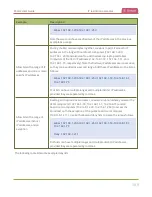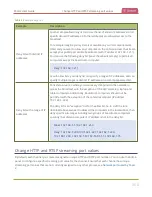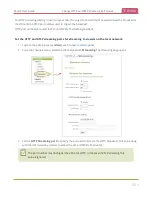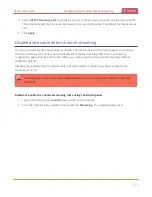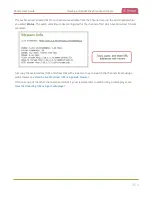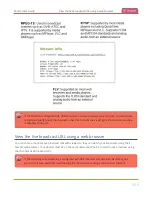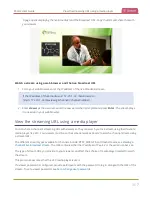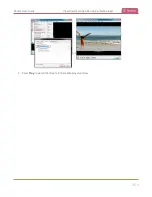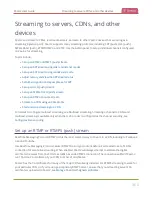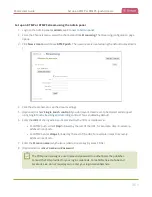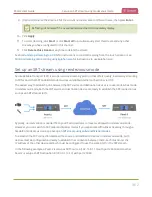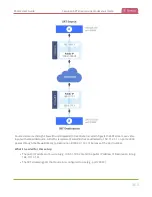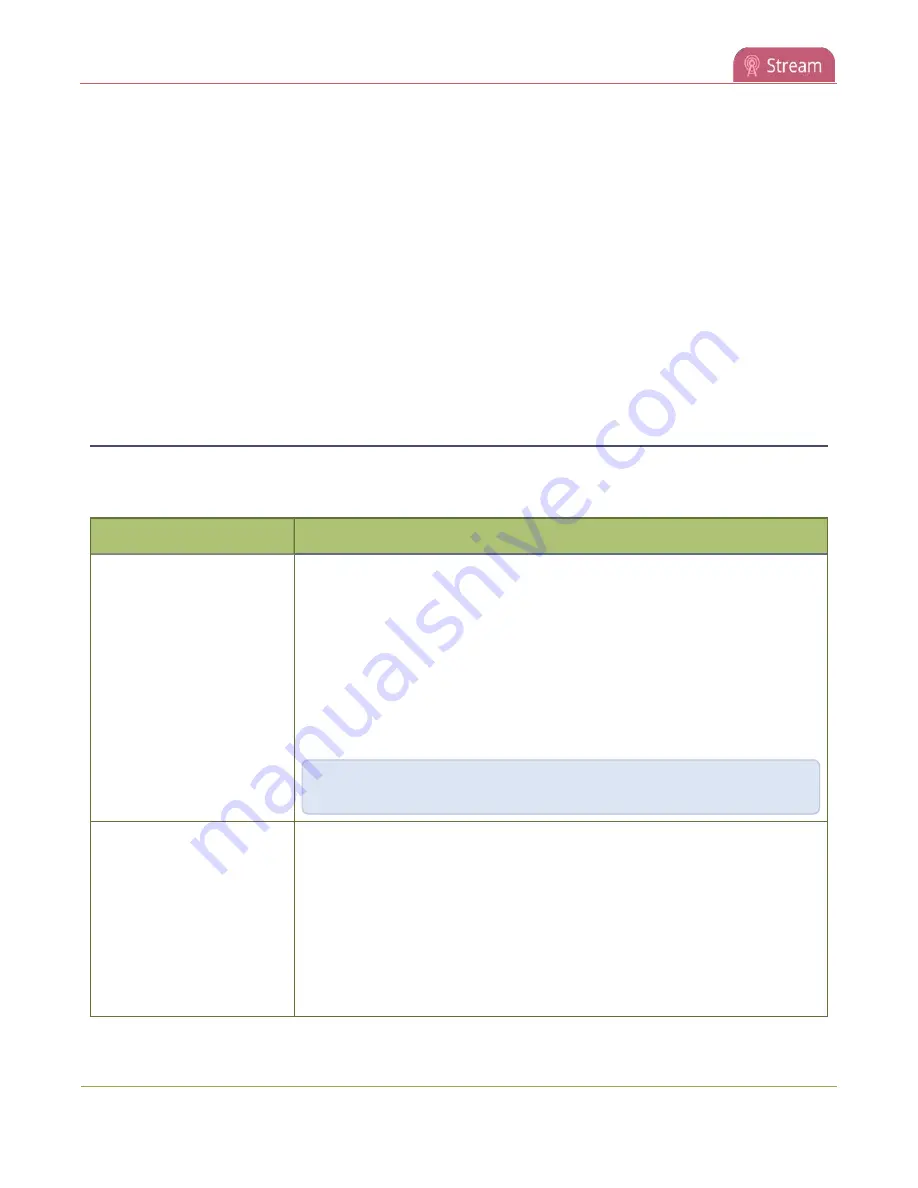
Pearl-2 User Guide
IP restriction examples
1. Login to the Admin panel as
admin
.
2. From the Channels menu, select a channel and click
Streaming
. The channel's streaming configuration
page opens.
3. From the
Stream access control
drop-down, select
Use these Settings
to enable local password
and Allow/Deny IP lists are enabled.
4. (Optional) Enter a password for the viewer in the
Viewer Password
field.
5. Enter the allowed IP addresses or address ranges in the
Allow IP’s
field and enter denied IP addresses
or address ranges in the
Deny IP's
field. Separate addresses with a comma. To specify a range, use a
hyphen (-). Optional spaces improve readability.
6. Click
Apply
.
IP restriction examples
The following table lists some example allow lists.
Table 58
Example allow lists
Example
Description
Allow list with distinct IP
addresses
The simplest allow/deny list is to use the list of known IP addresses to craft a
list of allowed IP addresses. All other addresses are denied access to the
broadcast.
For example if your system is accessible on your local area network (LAN) and
you want to make sure only the CEO’s specific desktop, laptop and tablet
computers (with IP Addresses 192.168.1.50, 192.168.1.51, and
192.165.1.75, respectively) can connect to the broadcast, construct the
following allow list:
Allow: 192.168.1.50, 192.168.1.51, 192.168.1.75
Allow list with a range of IP
addresses
Sometimes you’ll want a range of computer IP addresses to connect to your
system. This may happen when you have one range of IP addresses assigned
to desktop computers (i.e. in the range 192.168.1.1 to 192.168.1.100) and
another range assigned to boardroom computers (i.e. the range
192.168.1.200 to 192.168.1.250). If you only want the boardroom
computers to connect to broadcasts from the system you can specify the
range of boardroom IP addresses rather than needing to type in each
individual address. The allow list looks as follows:
348