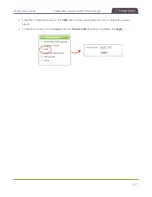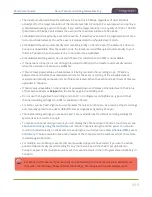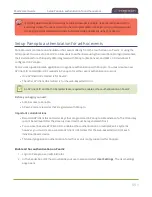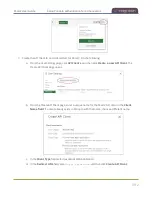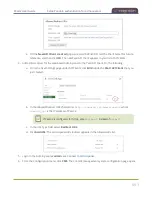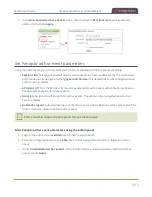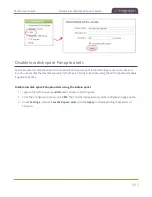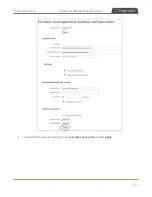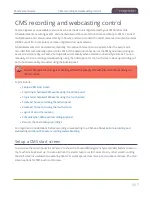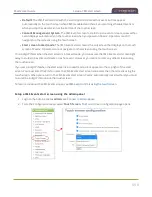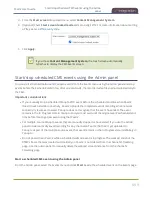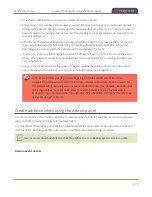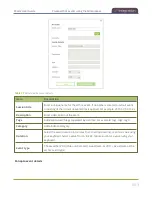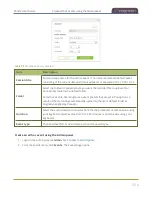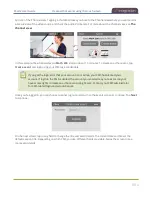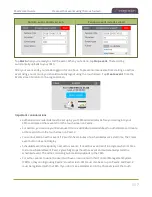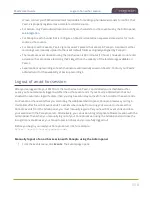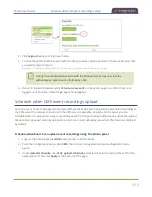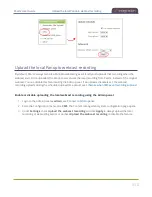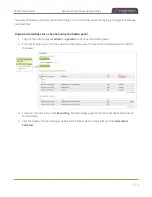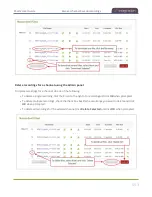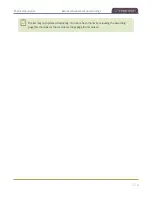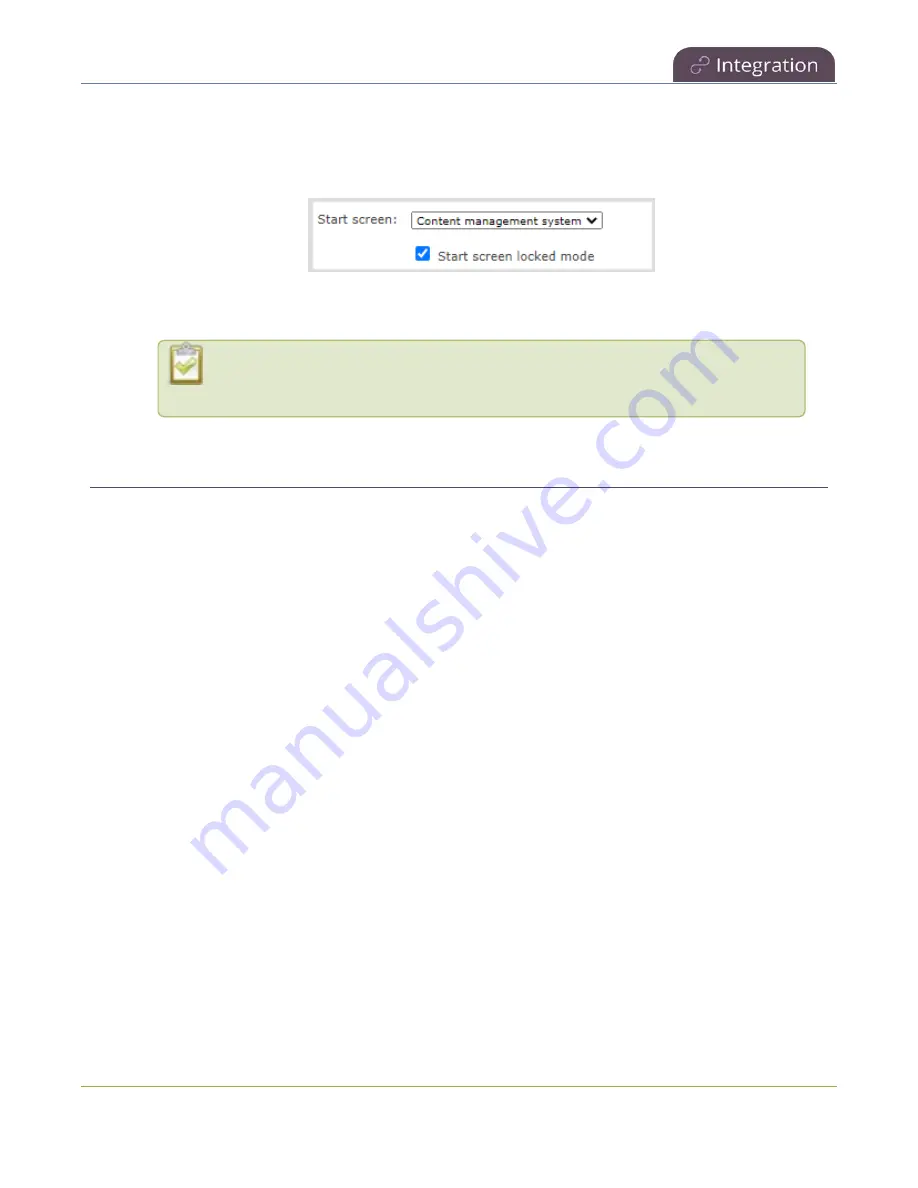
Pearl-2 User Guide
Start/stop scheduled CMS events using the Admin
panel
3. From the
Start screen
drop-down menu, select
Content Management System
.
4. (Optional) Check
Start screen locked mode
and set a 4-digit PIN. For more information about setting
5. Click
Apply
.
If you chose
Content Management System
, the touch screen automatically
refreshes to display the CMS Events screen.
Start/stop scheduled CMS events using the Admin panel
You can start scheduled Kaltura and Panapto events from the Events menu using the Admin panel and stop
events before their scheduled end time. After an event ends, the recorded video files upload automatically to
the CMS.
Important considerations
l
If you manually stop a scheduled Panopto VOD event before the scheduled end time when Pearl-2
doesn't have network connectivity, Pearl-2 uploads the completed event's recording when network
connectivity resumes. However, Panopto does not recognize that the event has ended. The event
remains in the In Progress state in Panopto and you must wait until the original event's scheduled end
time before creating a new event using that Pearl-2.
l
For multiple-source Panopto events that are manually stopped or have ended, if you use the Admin
panel to delete a locally saved recording for any channel on Pearl-2 that hasn't yet uploaded to
Panopto as part of the multiple-source event, that event remains in the In Progress state indefinitely in
Panopto.
l
Do not power down Pearl-2 while a scheduled webcast event is in progress. The webcast ends but the
RTMP stream that was created automatically on Pearl-2 is not deleted from the channel's Streaming
page. Use the Admin panel to manually delete the webcast stream instance from the channel's
Streaming page.
Start a scheduled CMS event using the Admin panel
From the Admin panel, select the Events menu and click
Start
beside the scheduled event on the Events page.
499