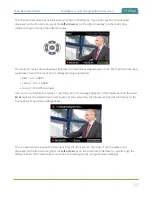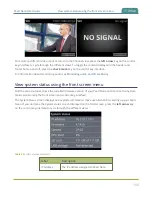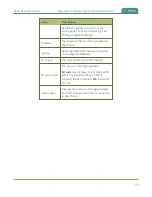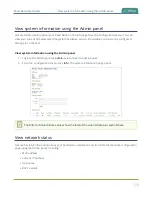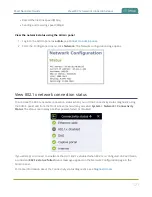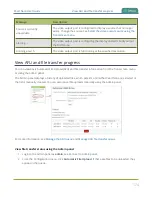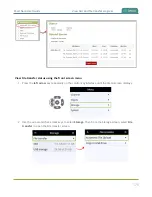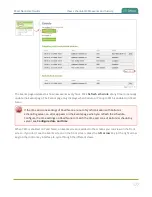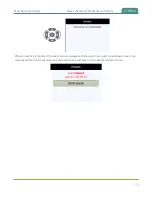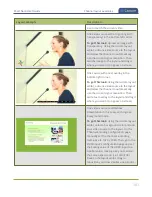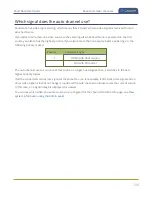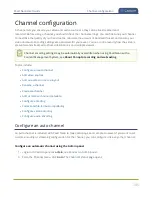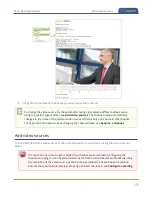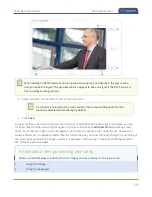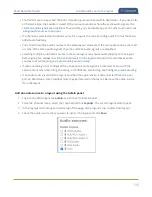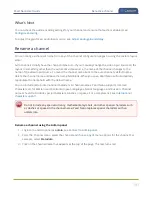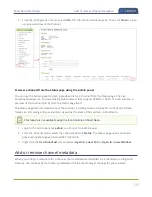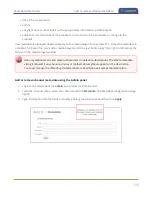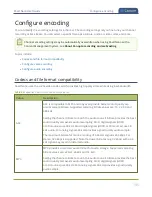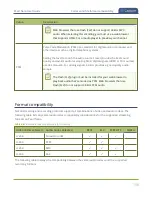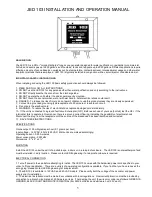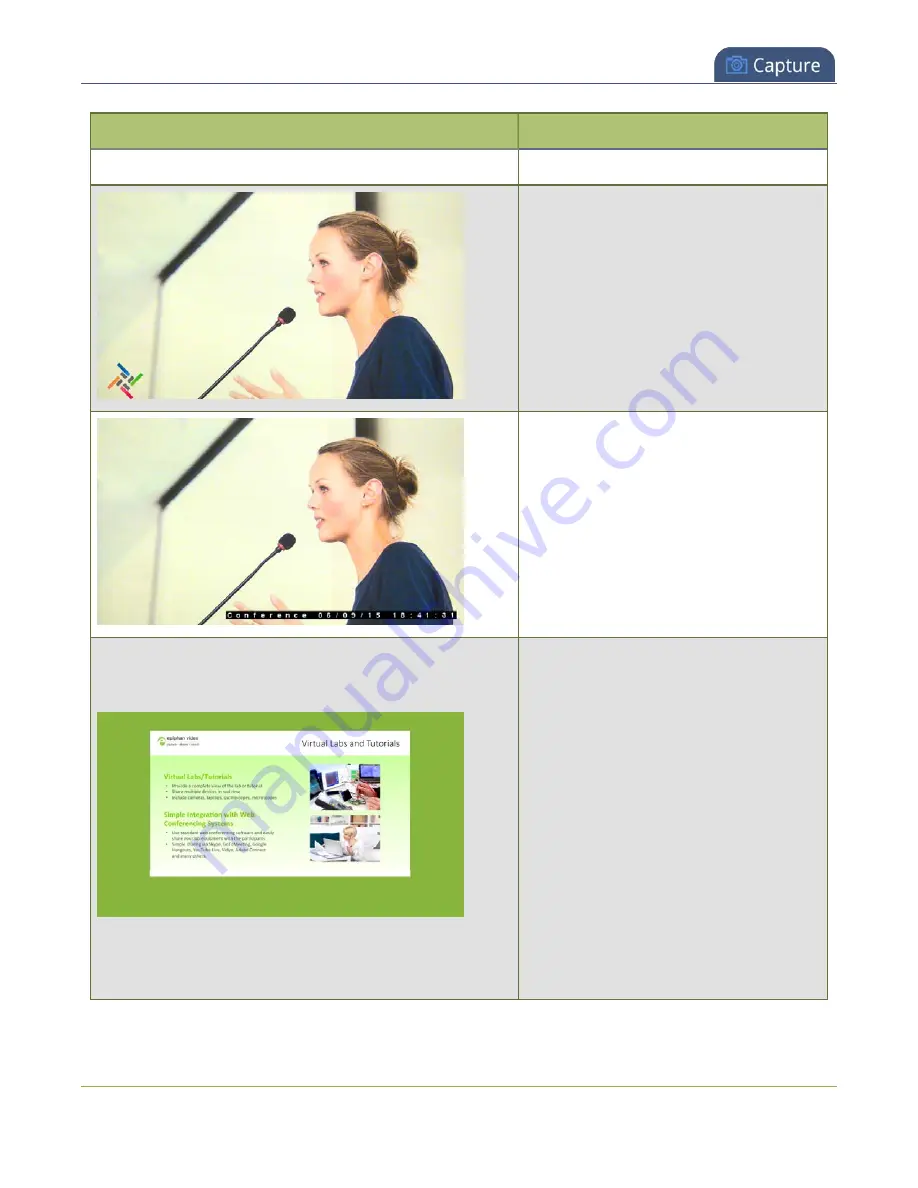
Pearl Nano User Guide
Channel layout examples
Layout example
Description
size to match the current video.
One video source with a logo (.png with
transparency) in the bottom left corner.
To get this look:
Upload an image with
transparency. Using the custom layout
editor, add one video source to the layout
and allow the channel to automatically
use the current signal resolution. Then,
add the image to the layout and drag it
where you want it to appear on screen.
One source with a text overlay in the
bottom right corner.
To get this look:
Using the custom layout
editor, add one video source to the layout
and allow the channel to automatically
use the current signal resolution. Then,
add a text overlay to the layout and drag it
where you want it to appear on screen.
One video source (a slideshow
presentation in this case), with a green
background matte.
To get this look
: Using the custom layout
editor, select a background color and add
your video source to the layout. On the
Channel Encoding configuration page,
manually set the channel's encoding
frame size to 1920 x 1080. Then, go to the
HDMI input's configuration page and set
the Scaling value of the HDMI input to a
smaller value, making sure you maintain
the same aspect ratio (i.e. 1360
×
738).
Back on the layout editor, drag to
reposition your now smaller video source.
181
Summary of Contents for Pearl Nano
Page 100: ...Pearl Nano User Guide Disable the network discovery port 87 ...
Page 315: ...Pearl Nano User Guide Start and stop streaming to a CDN 302 ...
Page 325: ...Pearl Nano User Guide Viewing with Session Announcement Protocol SAP 312 ...
Page 452: ...Pearl Nano User Guide Register your device 439 ...
Page 484: ... and 2021 Epiphan Systems Inc ...