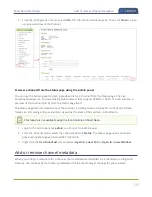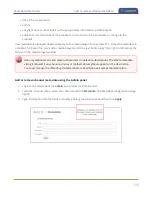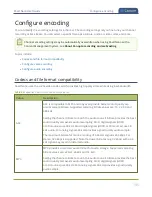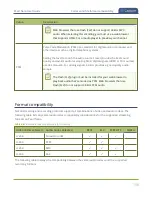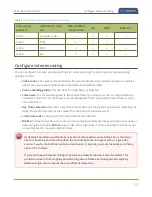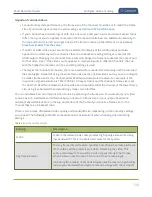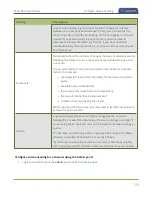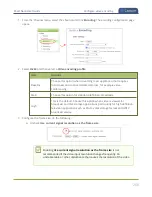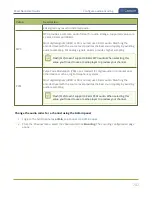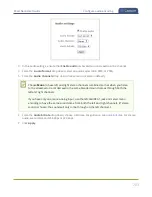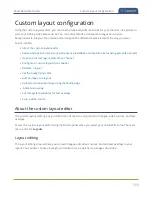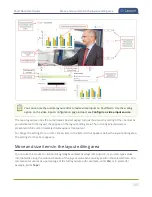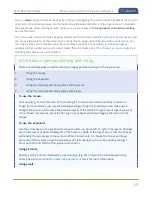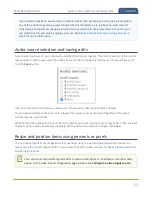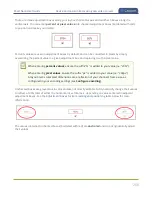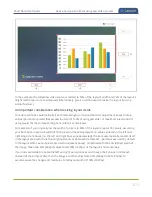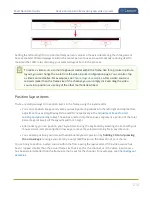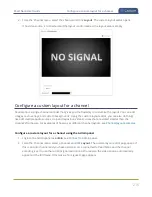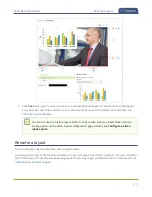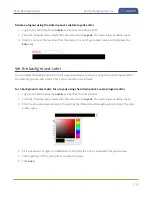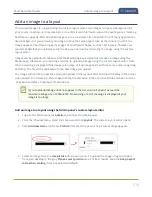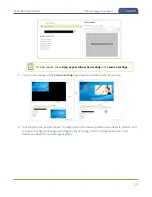Pearl Nano User Guide
Move and size items in the layout editing area
You can
resize
images and text overlays by clicking and dragging the red and white handles at the corners
of an item or by entering values into the fields along the side and bottom of the layout area. To maintain
the aspect ratio when resizing an item, make sure you've checked the
Keep aspect ratio when scaling
box for that item.
To resize a video source so that it appears smaller within the frame, like for a picture in picture layout, you
can change the scale from the video input's configuration page, see
Configure a video input source
. You
can crop a video source smaller using the custom layout editor. For examples, see
. After a video source is resized smaller than the frame size of the channel, you can simply click
and drag the video source into position.
A note about item positioning and sizing
There are multiple ways to position and size images and text overlays in the layout area
1.
Using the mouse.
2.
Using the keyboard.
3.
Using the manual positioning values with percents.
4.
Using the manual positioning values with pixels.
To use the mouse:
Click and drag to move the item. Click and drag the round, red and white handles to resize an
image (for text overlays, just use the padding settings). Using this method you can make quick
changes that are in increments of approximately 5% of the width or height of your layout area. For
more refined movements, press the Ctrl key on your keyboard while dragging the item with the
mouse.
To use the keyboard:
Use the arrow keys on the keyboard to move the item up, down, left or right in the layout. Changes
are in increments of approximately 5% of the height or width of the layout area. Press the Ctrl key
while using the arrow keys to make more refined movements. To change the size of an image,
press the Shift key while using the arrow keys (for text overlays, just use the padding settings).
Press both Ctrl and Shift for fine-grained size control.
Using percents:
Specify a whole number, followed by a percent sign (e.g. 4%) in any of the manual positioning
fields. See
Resize and position items using percents or pixels
for more information.
Using pixels:
206
Summary of Contents for Pearl Nano
Page 100: ...Pearl Nano User Guide Disable the network discovery port 87 ...
Page 315: ...Pearl Nano User Guide Start and stop streaming to a CDN 302 ...
Page 325: ...Pearl Nano User Guide Viewing with Session Announcement Protocol SAP 312 ...
Page 452: ...Pearl Nano User Guide Register your device 439 ...
Page 484: ... and 2021 Epiphan Systems Inc ...