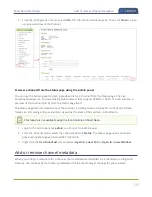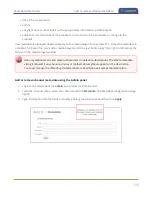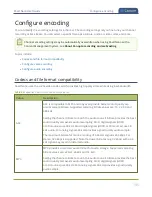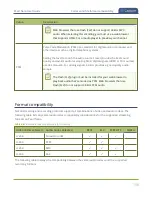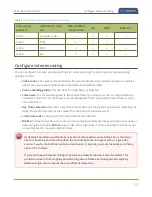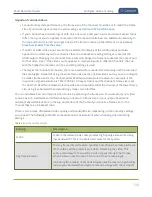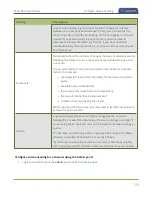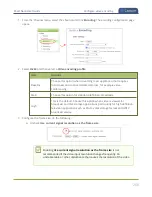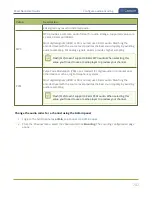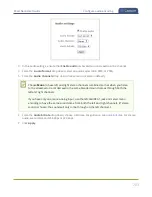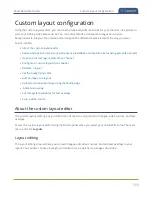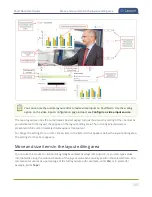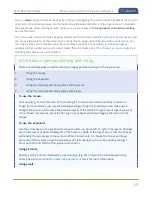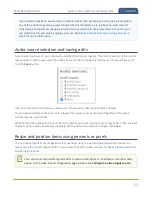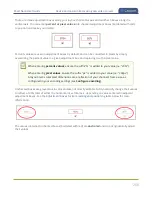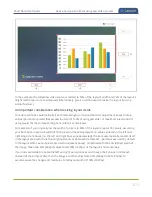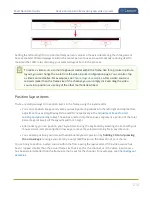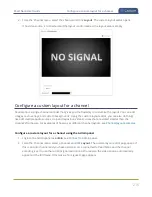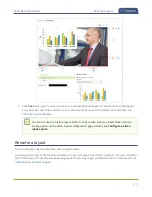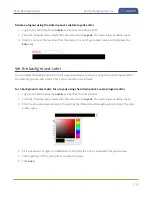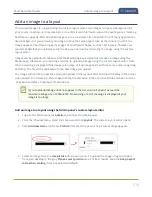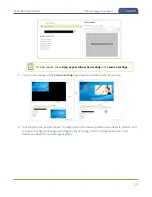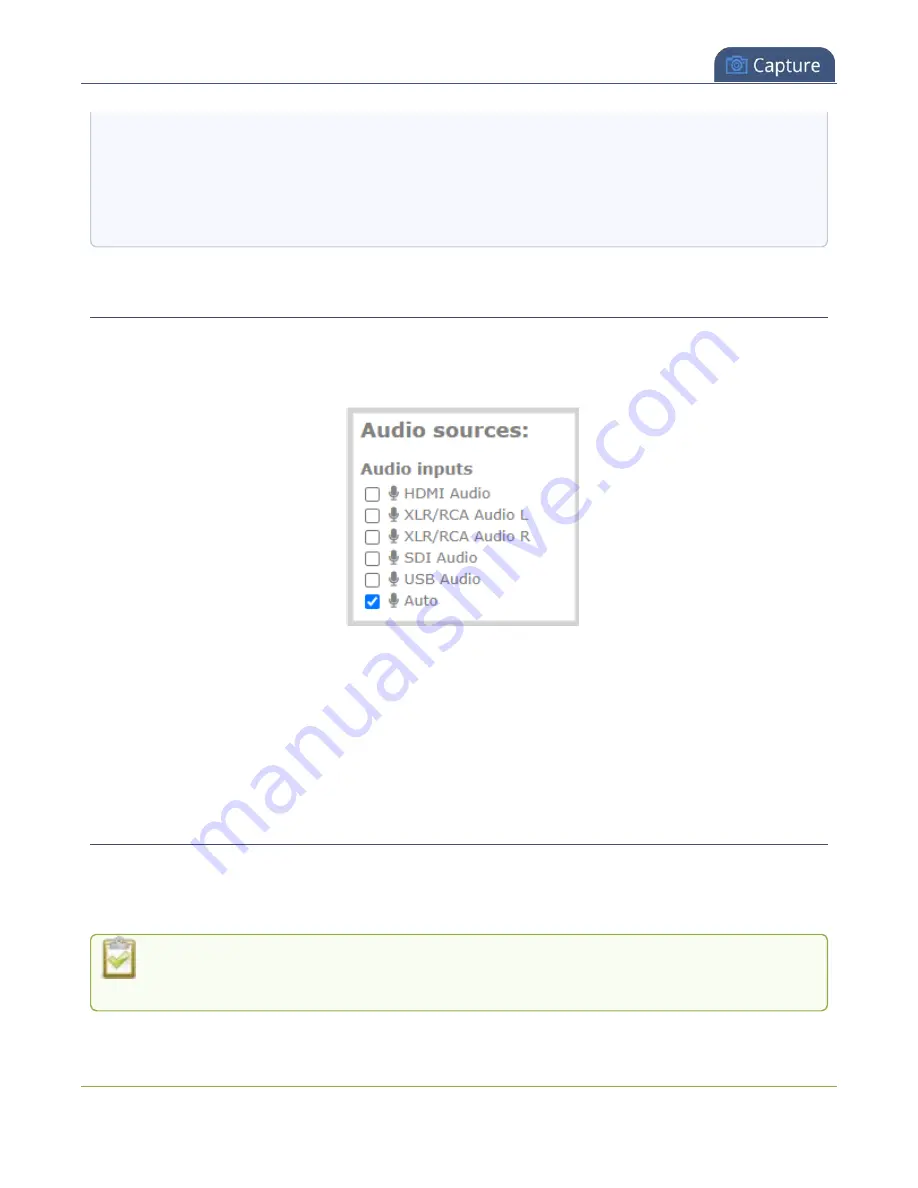
Pearl Nano User Guide
Audio source selection and saving edits
If you need to specify an exact amount in pixels (rather than percent) you can type a pixel value in
any of the positioning value squares followed by the characters px (e.g. 56px). You can mix and
match pixels and percents changing only the boxes you want to use pixel values. At any time you
can switch back to percents by typing a percent. See
Resize and position items using percents or
for more information.
Audio source selection and saving edits
Select audio source(s) for your channel by adding them to your layouts. The bottom section of the custom
layout editor is where you select the audio source for the currently selected layout. It's also where you'll
find the
Save
button.
If an Auto channel is selected as a video source, then Auto A audio is selected by default.
You can have multiple audio sources in a layout. The audio sources are mixed together at the same
volume level as one another.
When setting the audio gain for your channel, add all your audio sources to your layout first, then set level
of gain for your audio sources appropriately. When you're done all your changes, click
Save
.
Resize and position items using percents or pixels
You can resize layout items (images and text overlays) using the percent/pixel adjustment boxes in a
layout using the custom layout editor. You can also reposition video sources. See
and
You cannot use the custom layout editor to resize video inputs on Pearl Nano. Use the scaling
option on the video inputs configuration page instead, see
Configure a video input source
.
207
Summary of Contents for Pearl Nano
Page 100: ...Pearl Nano User Guide Disable the network discovery port 87 ...
Page 315: ...Pearl Nano User Guide Start and stop streaming to a CDN 302 ...
Page 325: ...Pearl Nano User Guide Viewing with Session Announcement Protocol SAP 312 ...
Page 452: ...Pearl Nano User Guide Register your device 439 ...
Page 484: ... and 2021 Epiphan Systems Inc ...