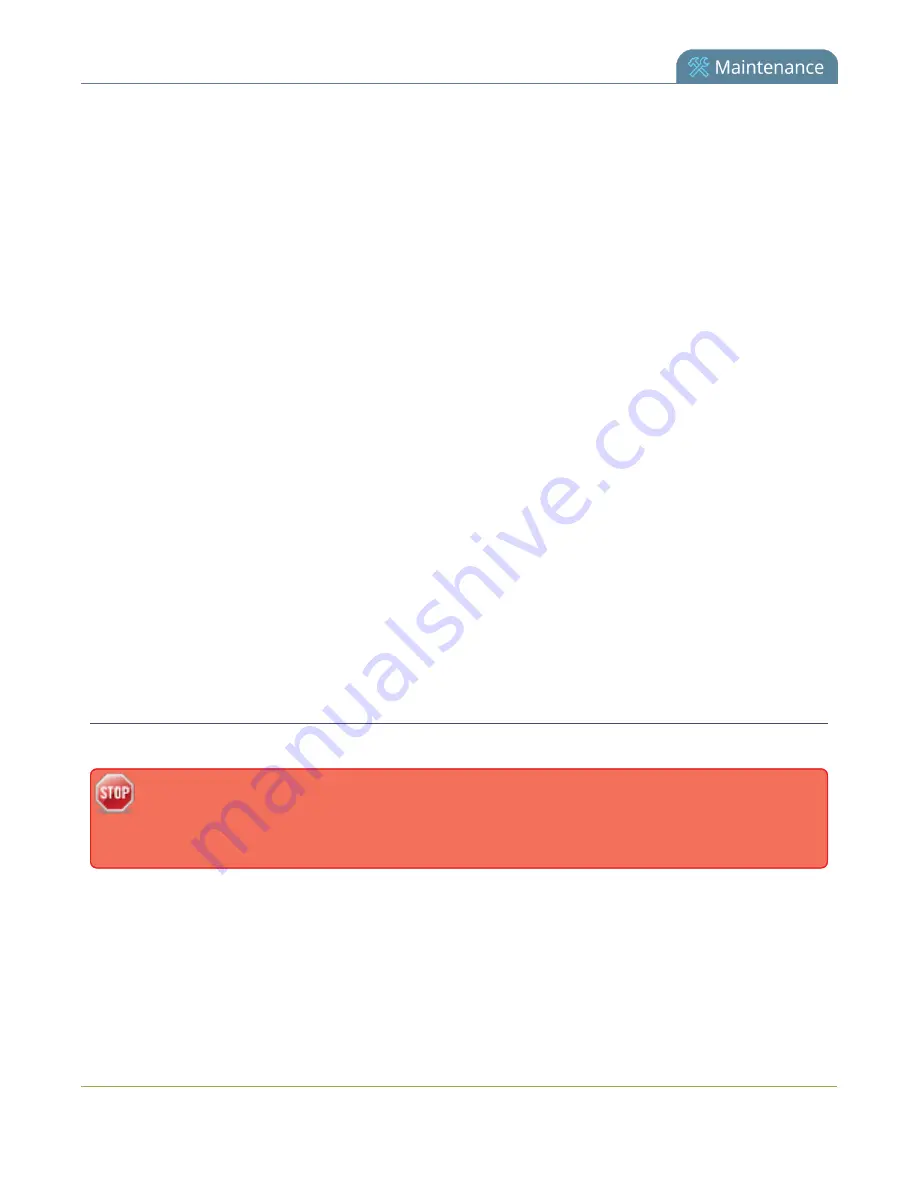
Standalone VGA Grid User
Guide
Disable remote support
4. Click
Enable remote support
if the check box is not selected. This setting controls incoming links
from Epiphan.
5. Click
Enable connection to maintenance server
if the check box is not selected. This setting
configures outgoing links to Epiphan.
6. Ensure the
server address
is epiphany.epiphan.com, unless Epiphan support directs you to change it.
7. Ensure the
port
is 30, unless Epiphan support directs you to change it.
8. Click
Apply
.
9. Test that the system can access the maintenance server:
a. Select the
Network
link under Configuration.
b. Type epiphany.epiphan.com
Network Diagnostics
box.
c. Click
ping
.
d. Ensure the result shows an IP address for epiphany.epiphan.com and report any packet loss to
Epiphan support.
10. If the system cannot reach the maintenance server, check the network settings (see
to ensure DHCP is selected or a DNS server is listed and try again. Consult with your network
administrator if problems persist.
11. If the system reaches the maintenance server, ensure your firewall, if you have one, has port 30 open
for the system.
12. Confirm with Epiphan support that they are able to access your Standalone VGA Grid for remote
troubleshooting.
Disable remote support
By default, remote support is on. If you want to turn it off, you may use the following procedure.
Disabling remote support for the Standalone VGA Grid removes the ability for Epiphan to reset a
lost admin password. If you forget the admin password and remote support feature is off, you
will need to return the system to Epiphan for reprogramming.
To disable remote support:
1. Connect to the admin interface using your preferred connection mechanism. See
2. Login as admin.
270
















































